رابط Windows Phone: 5 ميزات سرية ستحبها 💻📲
عند توصيل التطبيق رابط الهاتف بالنسبة لجهاز Android، يمكنك مزامنة الإشعارات والرسائل والملفات بين كلا الجهازين. ومع ذلك، هناك العديد من الميزات التي قد لا تكون على علم بها والتي يجب عليك البدء في استخدامها. 📱💻
1. التحكم في تشغيل الموسيقى
إذا كنت تقوم بتشغيل الموسيقى على جهاز Android الخاص بك من تطبيق مثل Spotify أو Amazon Music أثناء الاتصال بتطبيق Phone Link، فيمكنك التحكم في تشغيل الموسيقى. 🎶
سوف ترى ظهور مشغل صوت صغير في الشريط الجانبي الأيسر. يمكنك بدء التشغيل وإيقافه مؤقتًا والانتقال إلى الأغنية التالية والسابقة باستخدام عناصر التحكم. 🎧
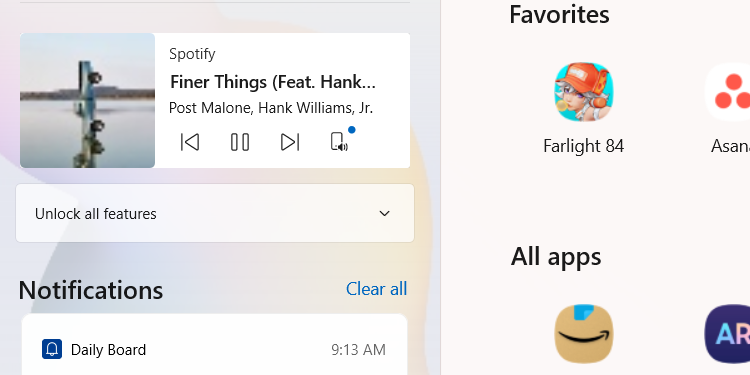
يمكنك أيضًا تبديل جهاز التشغيل بين جهاز الكمبيوتر الخاص بك وجهاز Android من خلال النقر فوق أيقونة الجهاز في الزاوية اليمنى السفلية من مشغل الصوت.
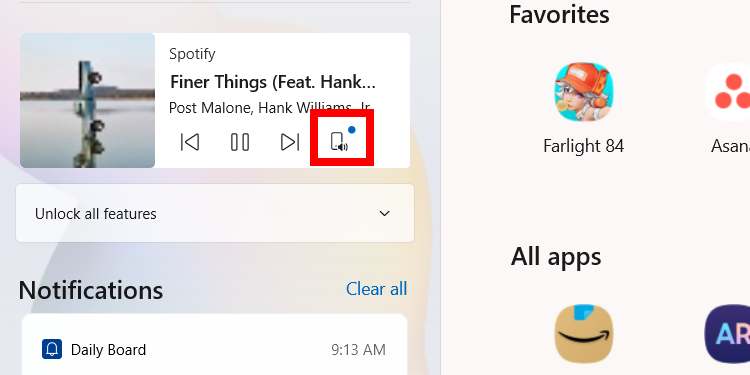
إذا لم تتمكن من رؤية مشغل الصوت، فتأكد من فتح تطبيق الموسيقى على جهاز Android الخاص بك. يجب أيضًا تمكين ميزة مشغل الصوت في Phone Link. إذا لم يكن الأمر كذلك، فانقر فوق أيقونة الموسيقى لتمكينها، ويجب أن تكون باللون الأزرق عند تشغيلها! 🔵
2. تمكين نقطة الاتصال الفورية
يتيح لك تطبيق Phone Link توصيل جهاز Android بجهاز الكمبيوتر الشخصي الذي يعمل بنظام Windows بسهولة. باستخدام ميزة Instant Hotspot، يمكنك توصيل جهاز الكمبيوتر الخاص بك بنقطة اتصال جهاز Android الخاص بك دون الحاجة إلى تكوين يدوي أو كلمات مرور. 📶
لتشغيل نقطة الاتصال الفورية، افتح تطبيق Phone Link على نظام التشغيل Windows، وانتقل إلى الإعدادات > الميزات، ثم انقر فوق الزر "إعداد نقطة الاتصال الفورية".
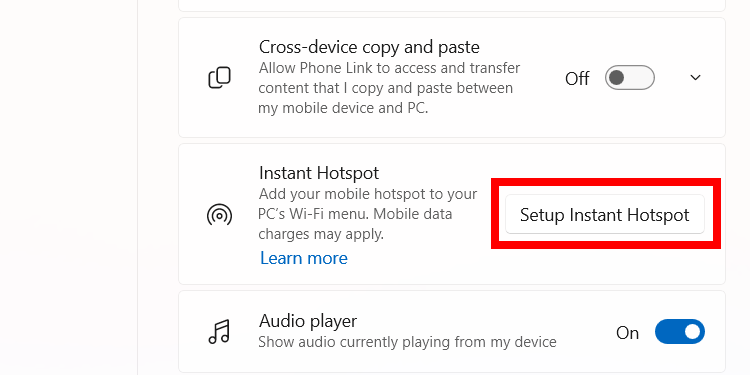
انقر فوق "إرسال إشعار" في النافذة المنبثقة لرابط الهاتف لطلب إذن من جهاز Android الخاص بك للوصول إلى نقطة الاتصال. 🔔
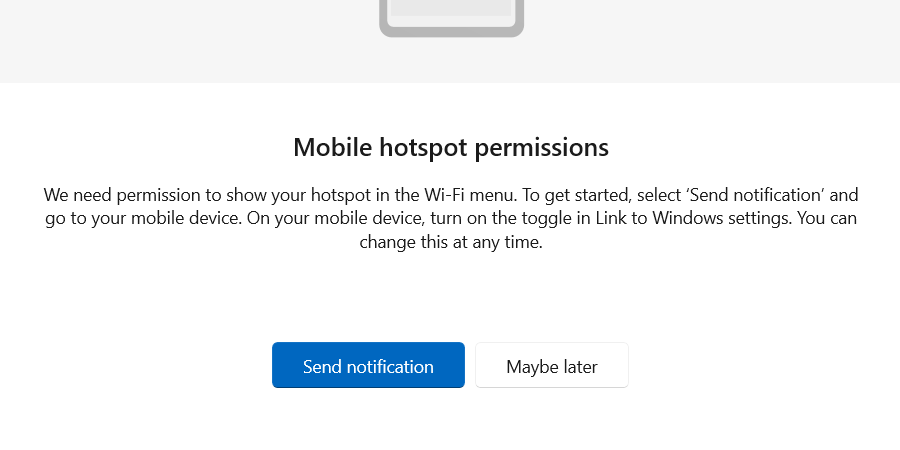
على جهاز Android الخاص بك، انقر فوق "السماح" في الإشعار لمنح إذن ربط الهاتف.
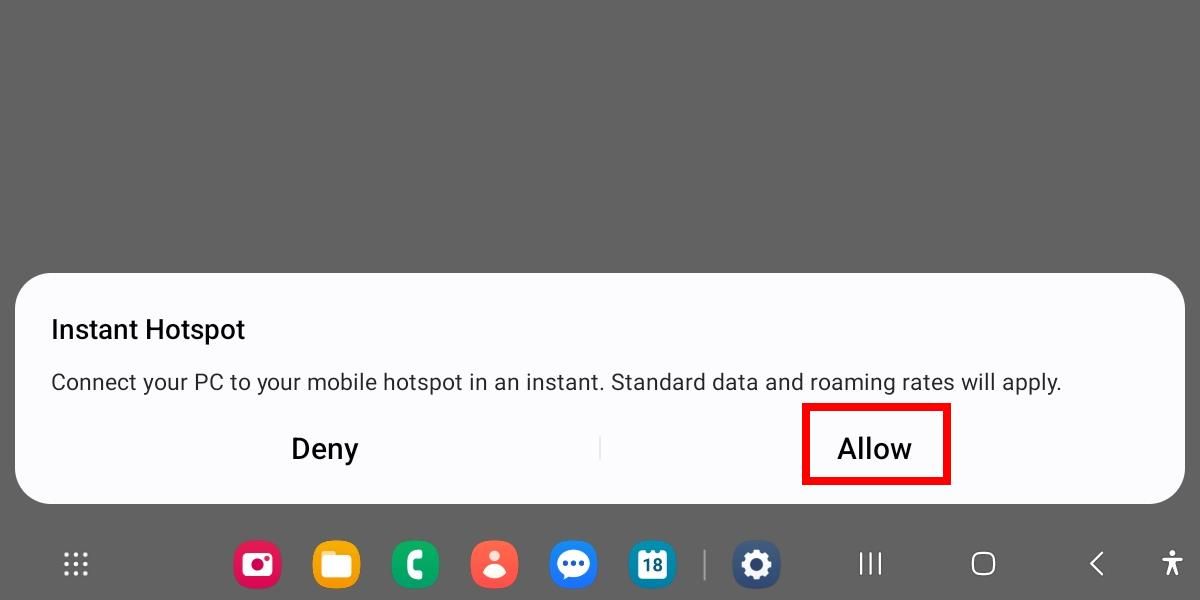
افتح تطبيق الارتباط بنظام Windows على جهازك أندرويد وتفعيل مفتاح "نقطة الاتصال" فوري. 🔄
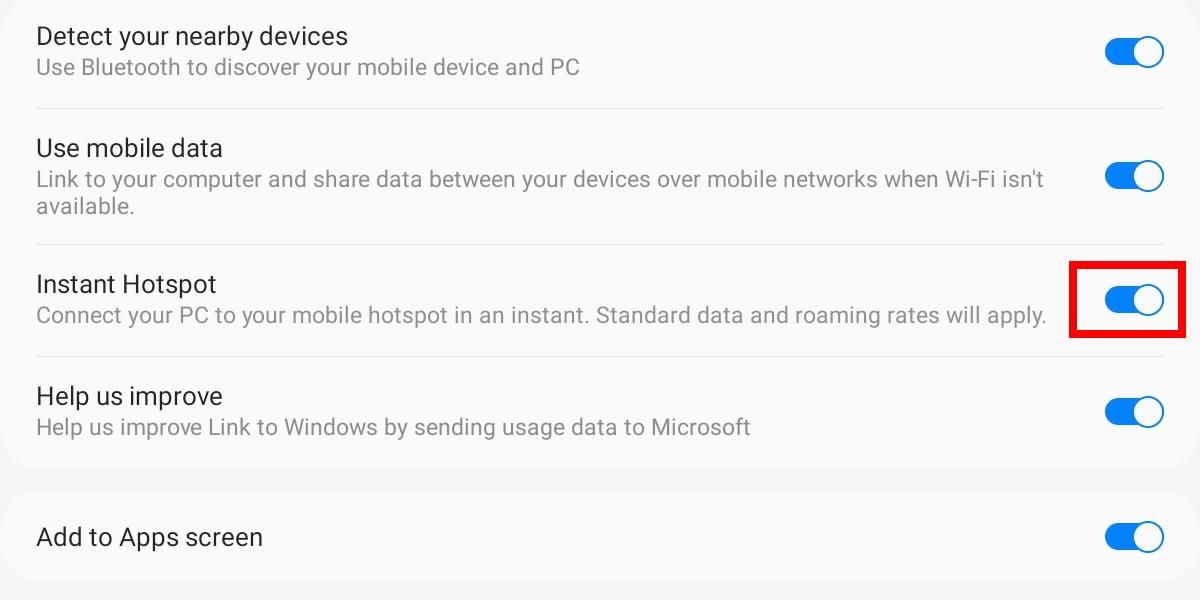
يمكنك الآن الاتصال بنقطة الاتصال من قائمة اتصالات Wi-Fi على جهاز الكمبيوتر الخاص بك. 🌐
3. عكس شاشة هاتفك على الكمبيوتر الشخصي
باستخدام تطبيق Phone Link، يمكنك بسهولة عكس شاشة جهاز Android الخاص بك على جهاز الكمبيوتر الذي يعمل بنظام Windows. يمكنك بعد ذلك التفاعل مع جهاز Android الخاص بك (على سبيل المثال، فتح التطبيقات وإرسال الرسائل) باستخدام الماوس ولوحة المفاتيح. ضع في اعتبارك أن كل ما تفعله أثناء النسخ المتطابق سيتم عرضه على شاشة جهاز Android الخاص بك. 🖥️
لبدء جلسة عرض الشاشة، حدد علامة التبويب "التطبيقات" في تطبيق Phone Link وانقر على رابط "فتح شاشة الهاتف".
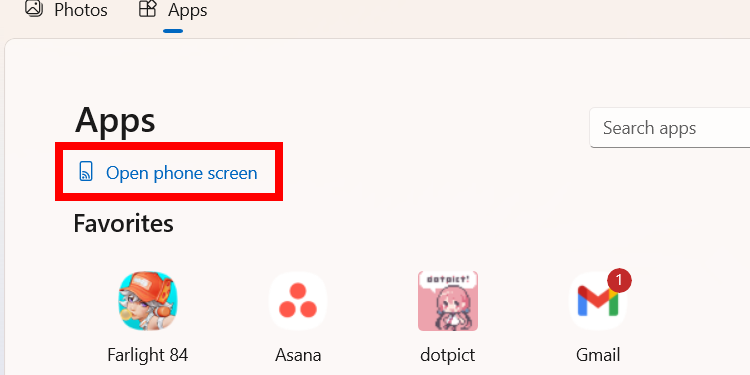
على جهاز Android الخاص بك، انقر فوق "ابدأ الآن" في النافذة المنبثقة لبدء جلسة عكس الشاشة.
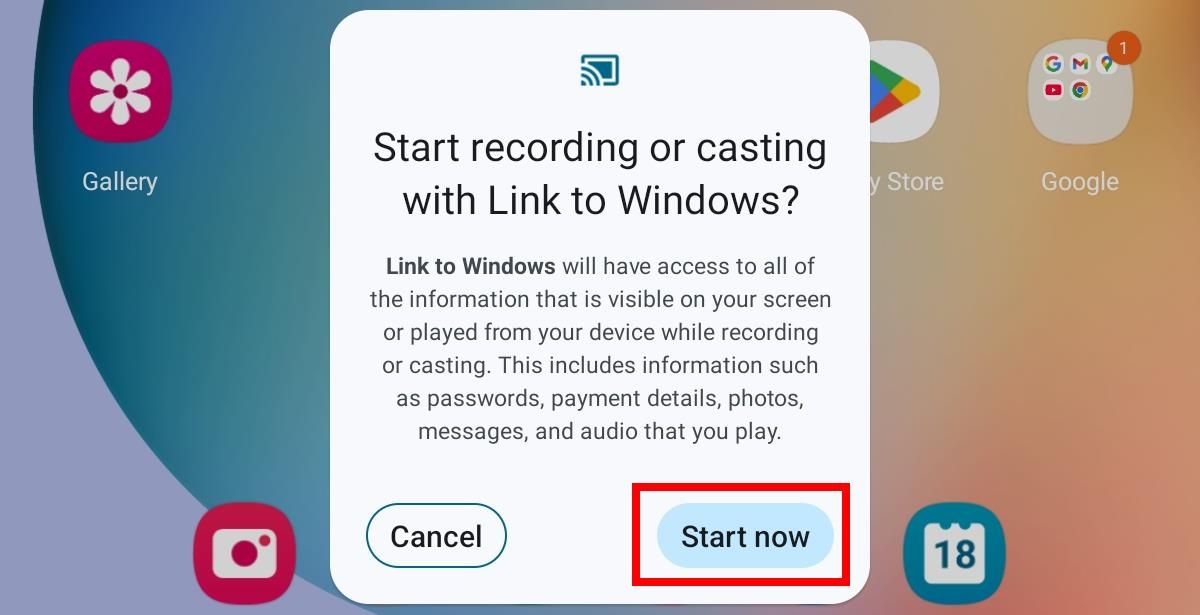
يجب أن يكون لديك الآن القدرة على رؤية شاشة جهاز Android الخاص بك في نافذة منفصلة تم إنشاؤها بواسطة تطبيق Phone Link. 👀
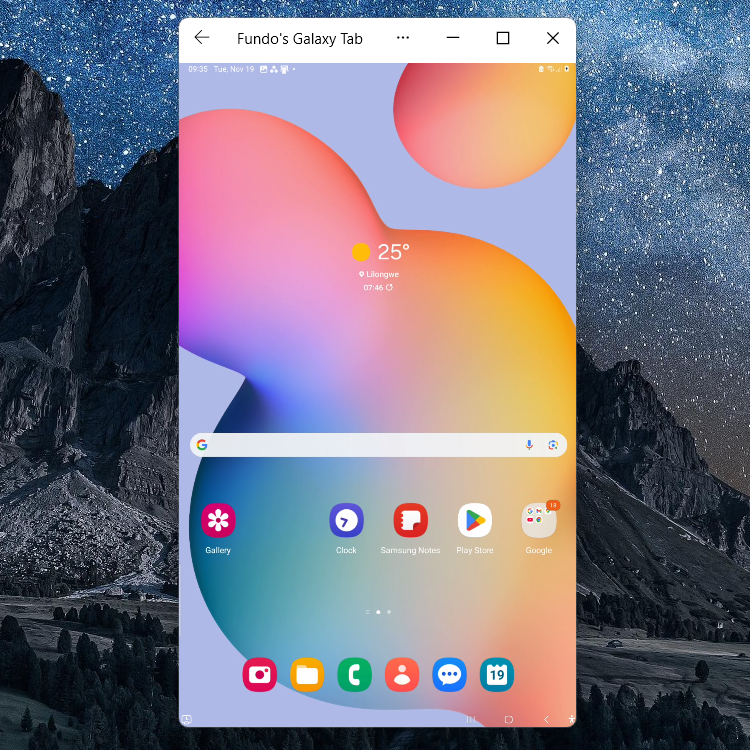
4. نسخ النص من صورة
إذا كان لديك صورة على جهاز Android الخاص بك تحتوي على نص تريد نسخه إلى جهاز الكمبيوتر الخاص بك، فيمكنك استخدام تطبيق Phone Link. إنه يتمتع بقدرات OCR التي يمكنها استخراج النص من الصور على جهاز الكمبيوتر الذي يعمل بنظام Windows. 🖼️✍️
لاستخدام ميزة OCR في تطبيق Phone Link، افتح الصورة في تطبيق Phone Link وانقر على خيار "النص" في القائمة العلوية. قم بتحديد النص الذي تريد نسخه ثم انقر فوق "نسخ النص" في الأداة التي تظهر في الأعلى.
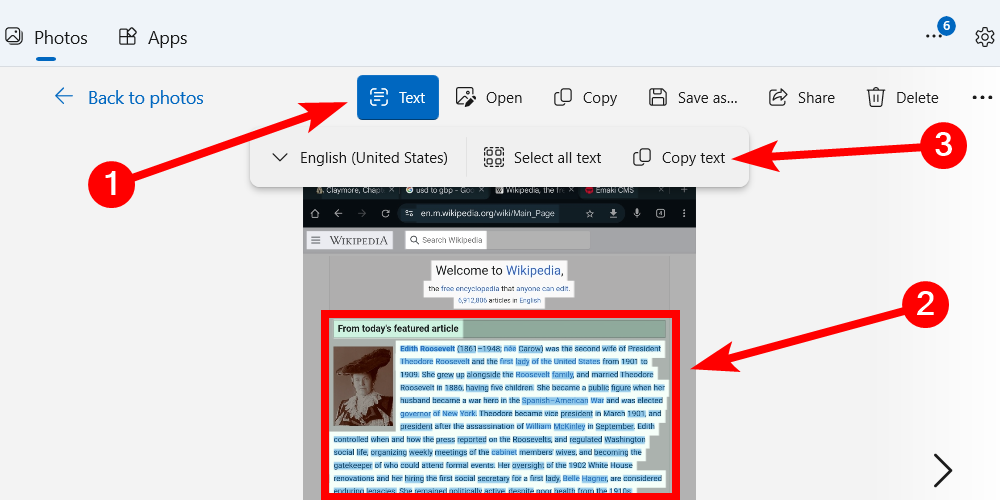
بإمكانك الآن لصق هذا النص في جهاز الكمبيوتر الخاص بك حيث يتم قبول إدخال النص. 📝
5. النسخ واللصق بين الأجهزة
تتيح لك ميزة النسخ واللصق عبر الأجهزة نسخ المحتوى، مثل النصوص والصور، من جهاز واحد ولصقه على جهاز آخر. وهذا يسرع عملية بشكل كبير مشاركة المحتوى بين الأجهزة. 🔄📋
لاستخدام هذه الميزة، كل ما عليك فعله هو تمكينها في تطبيق Phone Link. للقيام بذلك، انتقل إلى الإعدادات > الميزات وقم بتشغيل مفتاح "النسخ واللصق بين الأجهزة".
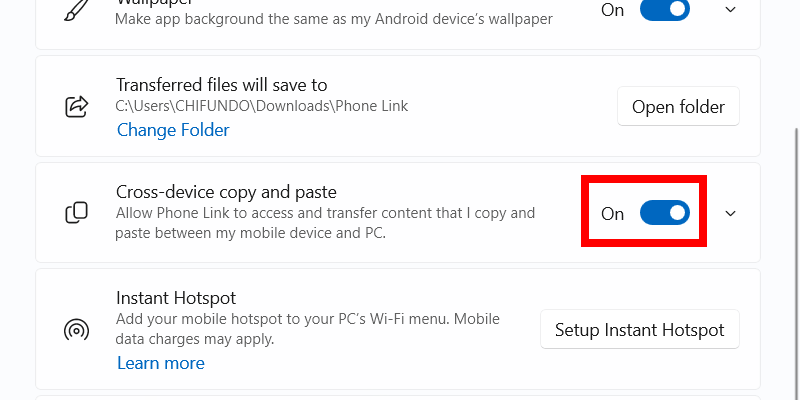
عند تمكين هذه الميزة، يمكنك، على سبيل المثال، نسخ نص من صفحة ويكيبيديا في تطبيق Chrome للجوال على جهاز Android ولصقه في تطبيق Sticky Notes. 📓
يوفر تطبيق Phone Link مجموعة متنوعة من الميزات القوية، ولكن غالبًا ما يتم تجاهلها، والتي يمكنها تحسين الاتصال بين جهاز الكمبيوتر الخاص بك وهاتفك بشكل كبير. Windows وجهاز Android الخاص بك. من خلال استكشاف هذه الأدوات، يمكنك إنشاء سير عمل أكثر سلاسة وكفاءة، مما يوفر لك الوقت والجهد. ⏳💡


