Windows Phone Link: 5 geheime Funktionen, die Sie lieben werden 💻📲
Wenn Sie die App verbinden Telefonverbindung auf ein Android-Gerät können Sie Benachrichtigungen, Nachrichten und Dateien zwischen beiden Geräten synchronisieren. Es gibt jedoch einige Funktionen, die Ihnen möglicherweise nicht bekannt sind und die Sie nutzen sollten. 📱💻
1. Steuern Sie die Musikwiedergabe
Wenn Sie auf Ihrem Android-Gerät Musik von einer App wie Spotify oder Amazon Music abspielen, während Sie mit der Phone Link-App verbunden sind, können Sie die Musikwiedergabe steuern. 🎶
In der linken Seitenleiste wird ein Mini-Audioplayer angezeigt. Mithilfe der Bedienelemente können Sie die Wiedergabe starten und pausieren sowie zum nächsten und vorherigen Lied springen. 🎧
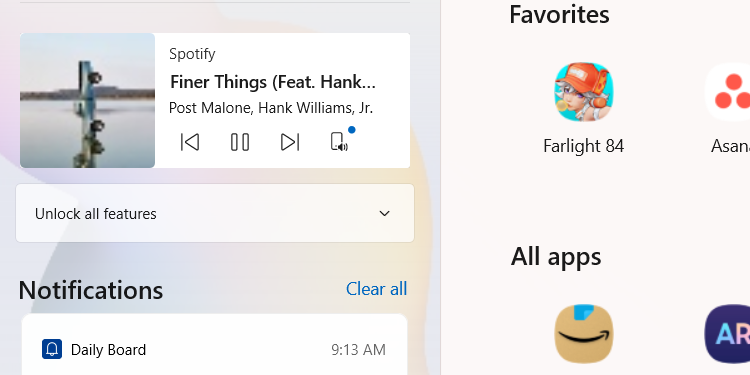
Sie können das Wiedergabegerät auch zwischen Ihrem PC und Ihrem Android-Gerät wechseln, indem Sie auf das Gerätesymbol in der unteren rechten Ecke des Audioplayers klicken.
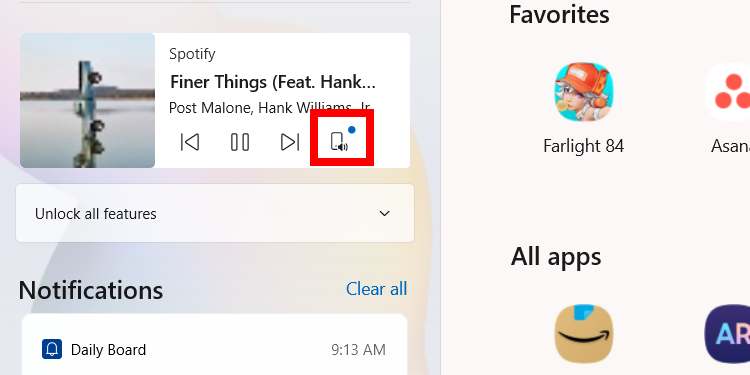
Wenn Sie den Audioplayer nicht sehen, stellen Sie sicher, dass die Musik-App auf Ihrem Android geöffnet ist. Die Audioplayer-Funktion in Phone Link muss ebenfalls aktiviert sein. Wenn nicht, klicken Sie auf das Musiksymbol, um es zu aktivieren. Es sollte blau sein, wenn es eingeschaltet ist! 🔵
2. Instant Hotspot aktivieren
Mit der Phone Link-App können Sie Ihr Android-Gerät ganz einfach mit Ihrem Windows-PC verbinden. Mit der Instant Hotspot-Funktion können Sie Ihren PC ohne manuelle Konfiguration oder Kennwörter mit dem Hotspot Ihres Android-Geräts verbinden. 📶
Um Instant Hotspot zu aktivieren, öffnen Sie die Phone Link-App unter Windows, gehen Sie zu Einstellungen > Funktionen und klicken Sie auf die Schaltfläche „Instant Hotspot einrichten“.
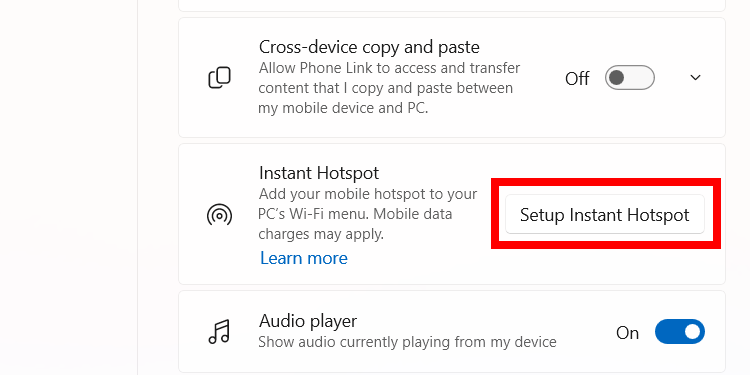
Klicken Sie im Popup „Phone Link“ auf „Benachrichtigung senden“, um Ihr Android-Gerät um die Berechtigung zum Zugriff auf den Hotspot zu bitten. 🔔
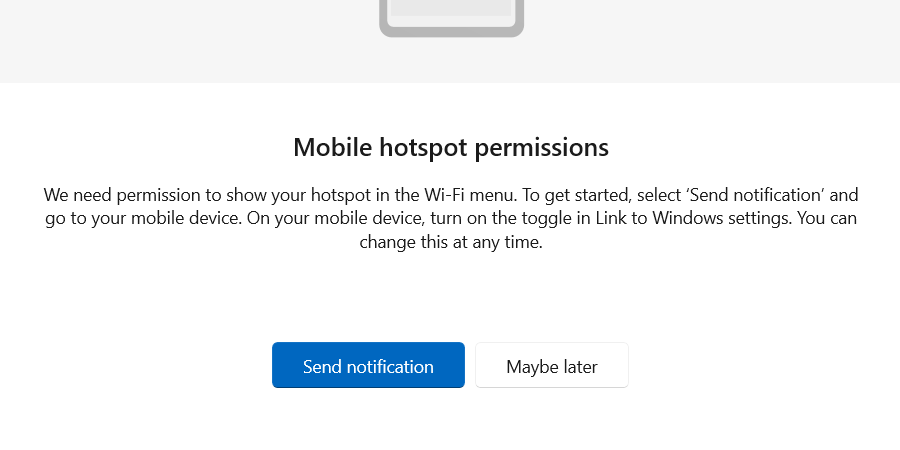
Klicken Sie auf Ihrem Android-Gerät in der Benachrichtigung auf „Zulassen“, um die Phone Link-Berechtigung zu erteilen.
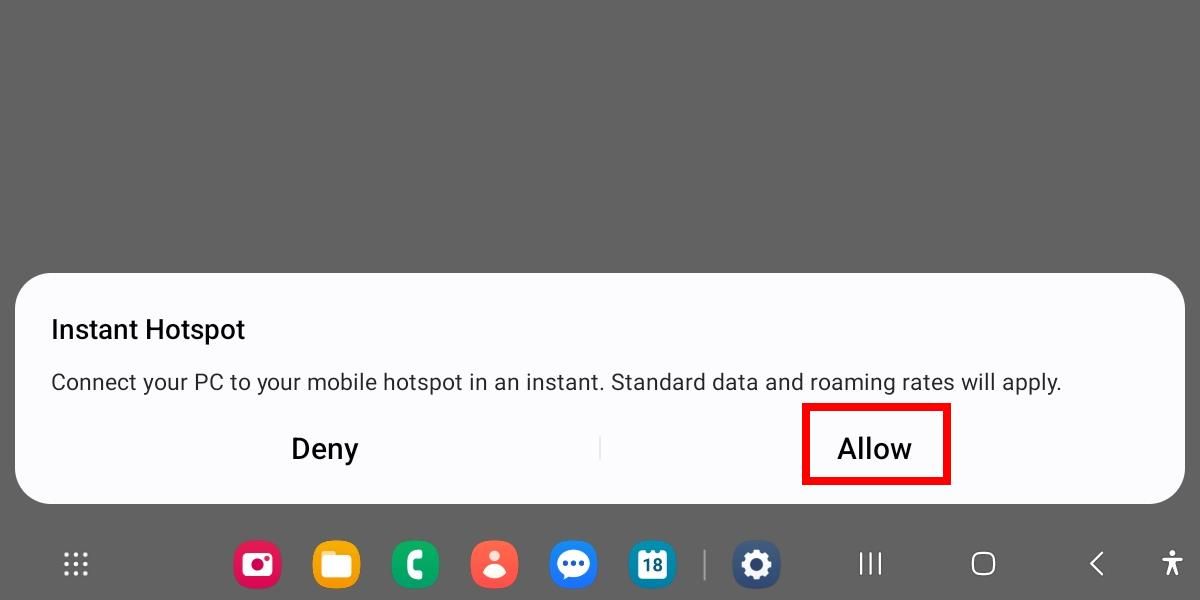
Öffnen Sie die App „Link to Windows“ auf Ihrem Gerät Android und aktivieren Sie den Schalter "Hotspot" Sofort. 🔄
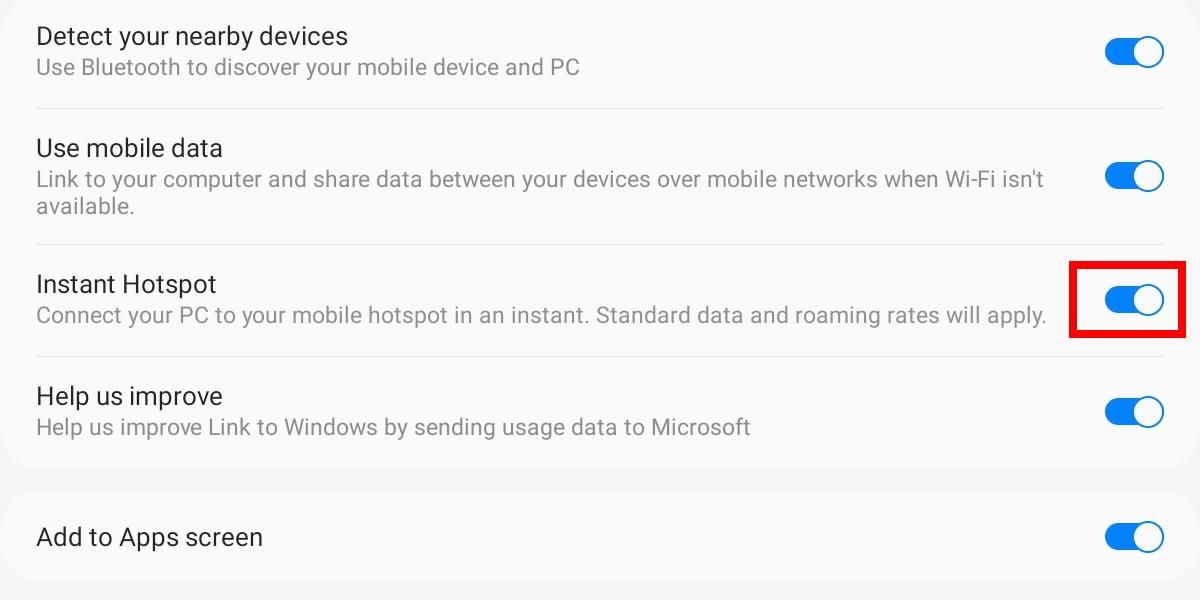
Sie können jetzt über die Liste der WLAN-Verbindungen auf Ihrem PC eine Verbindung zum Hotspot herstellen. 🌐
3. Spiegeln Sie Ihren Telefonbildschirm auf den PC
Mit der Phone Link-App können Sie den Bildschirm Ihres Android-Geräts ganz einfach auf Ihren Windows-PC spiegeln. Sie können dann mithilfe Ihrer Maus und Tastatur mit Ihrem Android-Gerät interagieren (z. B. Apps öffnen und Nachrichten senden). Denken Sie daran, dass alles, was Sie während der Spiegelung tun, auf dem Bildschirm Ihres Android-Geräts angezeigt wird. 🖥️
Um eine Bildschirmspiegelungssitzung zu starten, wählen Sie die Registerkarte „Apps“ in der Phone Link-App und klicken Sie auf den Link „Telefonbildschirm öffnen“.
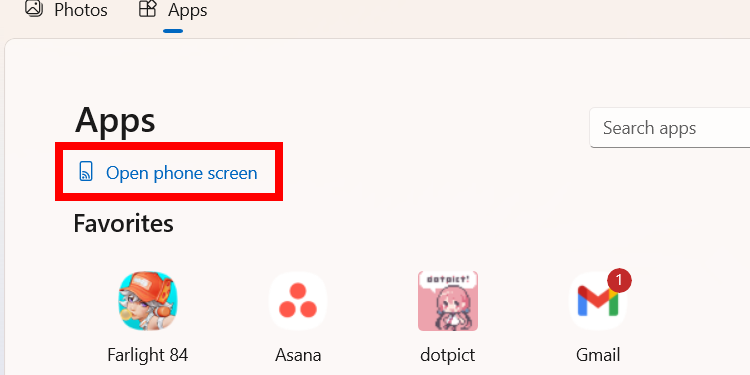
Tippen Sie auf Ihrem Android-Gerät im Popup auf „Jetzt starten“, um die Bildschirmspiegelungssitzung zu starten.
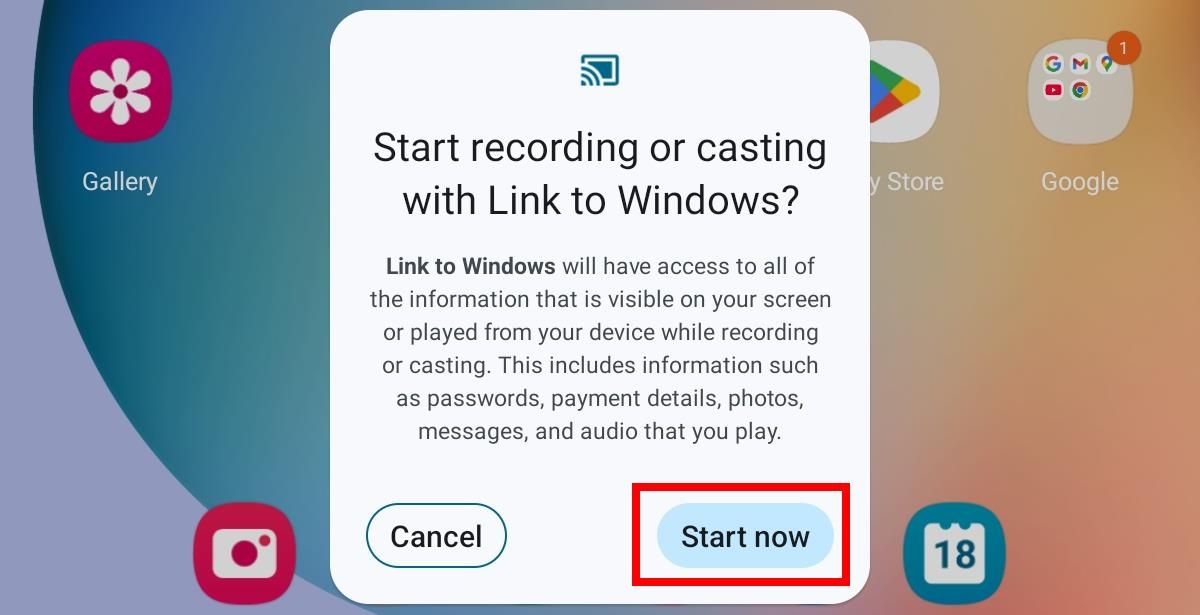
Sie sollten jetzt den Bildschirm Ihres Android-Geräts in einem separaten Fenster sehen können, das von der Phone Link-App erstellt wird. 👀
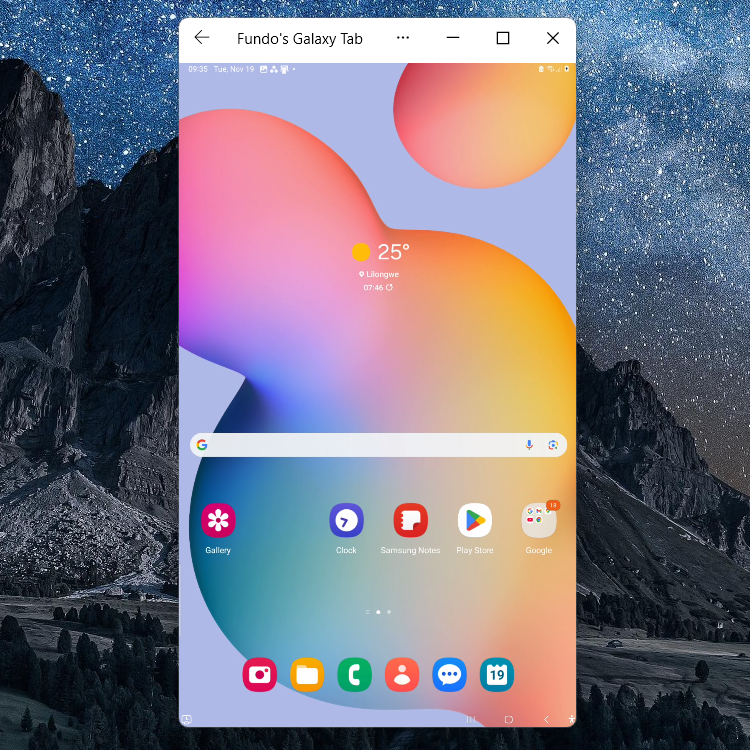
4. Text aus einem Bild kopieren
Wenn Sie auf Ihrem Android-Gerät ein Bild mit Text haben, das Sie auf Ihren Computer kopieren möchten, können Sie die Phone Link-App verwenden. Es verfügt über OCR-Funktionen, mit denen Sie Text aus Bildern auf Ihrem Windows-PC extrahieren können. 🖼️✍️
Um die OCR-Funktion von Phone Link zu verwenden, öffnen Sie das Bild in der Phone Link-App und klicken Sie im oberen Menü auf die Option „Text“. Markieren Sie den Text, den Sie kopieren möchten, und klicken Sie im oben angezeigten Widget auf „Text kopieren“.
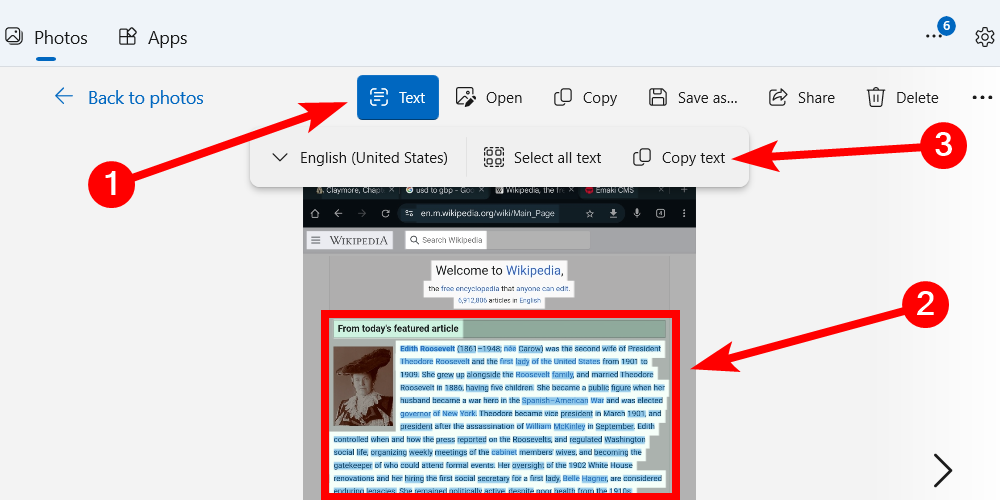
Sie können den Text jetzt in Ihren Computer einfügen, wo Texteingaben akzeptiert werden. 📝
5. Kopieren und Einfügen zwischen Geräten
Mit der geräteübergreifenden Kopier- und Einfügefunktion können Sie Inhalte wie Text und Bilder von einem Gerät kopieren und auf einem anderen einfügen. Dies beschleunigt den Prozess erheblich Inhalte zwischen Geräten teilen. 🔄📋
Um diese Funktion zu verwenden, müssen Sie sie nur in der Phone Link-App aktivieren. Gehen Sie dazu zu Einstellungen > Funktionen und aktivieren Sie den Schalter „Zwischen Geräten kopieren und einfügen“.
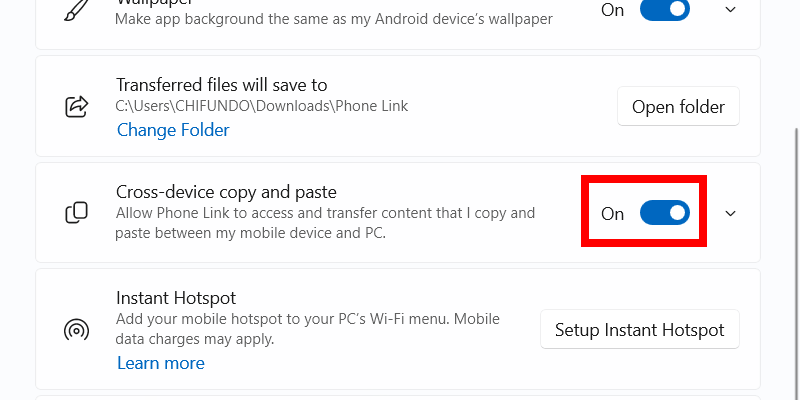
Wenn diese Option aktiviert ist, können Sie beispielsweise Text von einer Wikipedia-Seite in der mobilen Chrome-App auf Ihrem Android-Gerät kopieren und in die Sticky Notes-App einfügen. 📓
Die Phone Link-App bietet eine Vielzahl leistungsstarker, aber oft übersehener Funktionen, die die Verbindung zwischen Ihrem PC und Ihrem Telefon erheblich verbessern können. Windows und Ihr Android-Gerät. Durch die Erkundung dieser Tools können Sie einen reibungsloseren und effizienteren Arbeitsablauf erstellen und so Zeit und Mühe sparen. ⏳💡


