विंडोज फोन लिंक: 5 गुप्त विशेषताएं जो आपको पसंद आएंगी 💻📲
जब आप ऐप कनेक्ट करते हैं फ़ोन लिंक एंड्रॉइड डिवाइस पर, आप दोनों डिवाइसों के बीच सूचनाएं, संदेश और फ़ाइलें सिंक कर सकते हैं। हालाँकि, ऐसी कई विशेषताएं हैं जिनके बारे में आप नहीं जानते होंगे, लेकिन आपको उनका उपयोग शुरू कर देना चाहिए। 📱💻
1. संगीत प्लेबैक नियंत्रित करें
यदि आप फ़ोन लिंक ऐप से कनेक्ट रहते हुए Spotify या Amazon Music जैसे ऐप से अपने Android डिवाइस पर संगीत चला रहे हैं, तो आप संगीत प्लेबैक को नियंत्रित कर सकते हैं। 🎶
आपको बायीं साइडबार में एक मिनी ऑडियो प्लेयर दिखाई देगा। आप नियंत्रणों का उपयोग करके प्लेबैक शुरू और रोक सकते हैं तथा अगले और पिछले गाने पर जा सकते हैं। 🎧
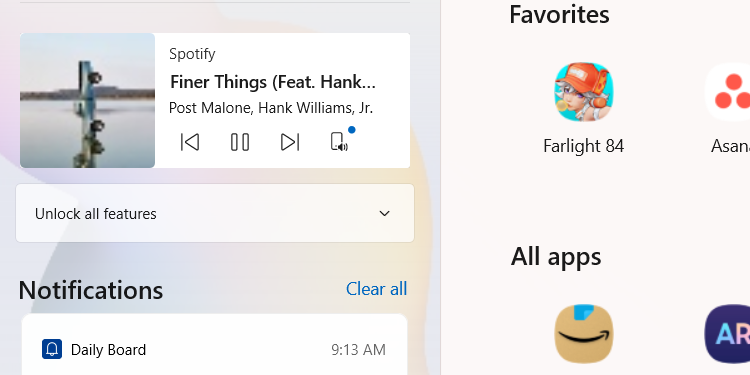
आप ऑडियो प्लेयर के निचले दाएं कोने में डिवाइस आइकन पर क्लिक करके अपने पीसी और एंड्रॉइड डिवाइस के बीच प्लेबैक डिवाइस को भी स्विच कर सकते हैं।
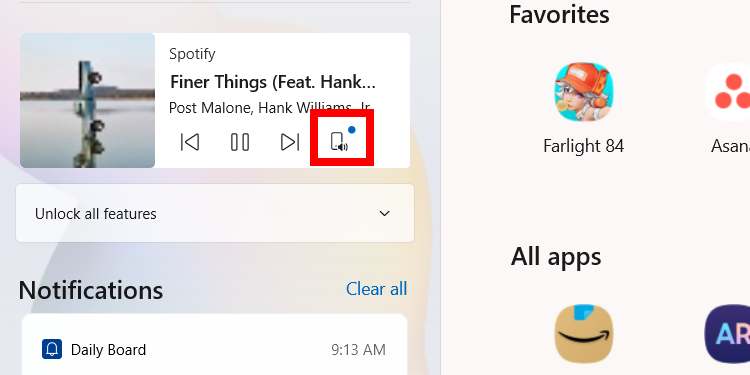
यदि आपको ऑडियो प्लेयर दिखाई नहीं देता है, तो सुनिश्चित करें कि आपने अपने एंड्रॉयड पर संगीत ऐप खोला हुआ है। फ़ोन लिंक में ऑडियो प्लेयर सुविधा भी सक्षम होनी चाहिए. यदि ऐसा नहीं है, तो इसे सक्षम करने के लिए संगीत आइकन पर क्लिक करें, चालू होने पर यह नीला होना चाहिए! 🔵
2. तत्काल हॉटस्पॉट सक्षम करें
फोन लिंक ऐप आपके एंड्रॉइड डिवाइस को आपके विंडोज पीसी से कनेक्ट करना आसान बनाता है। इंस्टेंट हॉटस्पॉट सुविधा के साथ, आप अपने पीसी को मैनुअल कॉन्फ़िगरेशन या पासवर्ड के बिना अपने एंड्रॉइड डिवाइस के हॉटस्पॉट से कनेक्ट कर सकते हैं। 📶
इंस्टेंट हॉटस्पॉट चालू करने के लिए, विंडोज़ पर फोन लिंक ऐप खोलें, सेटिंग्स > फीचर्स पर जाएं, और "इंस्टेंट हॉटस्पॉट सेट अप करें" बटन पर क्लिक करें।
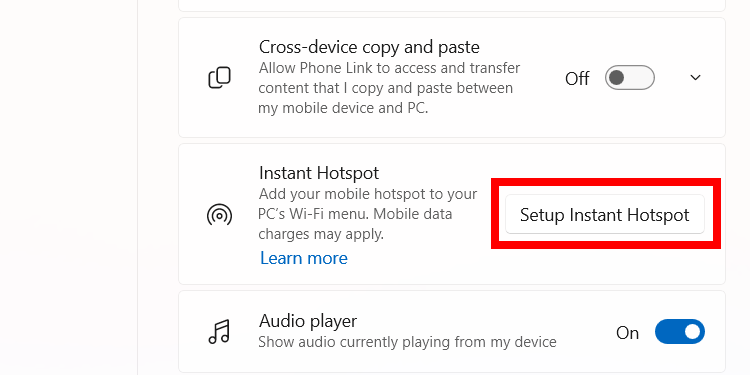
अपने एंड्रॉयड डिवाइस से हॉटस्पॉट तक पहुंचने की अनुमति मांगने के लिए फोन लिंक पॉप-अप में "सूचना भेजें" पर क्लिक करें। 🔔
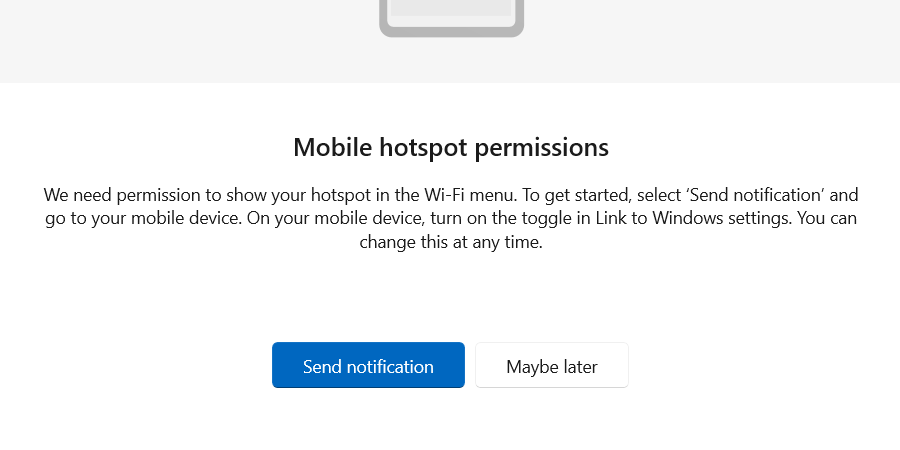
अपने Android डिवाइस पर, फ़ोन लिंक की अनुमति देने के लिए अधिसूचना में "अनुमति दें" पर क्लिक करें.
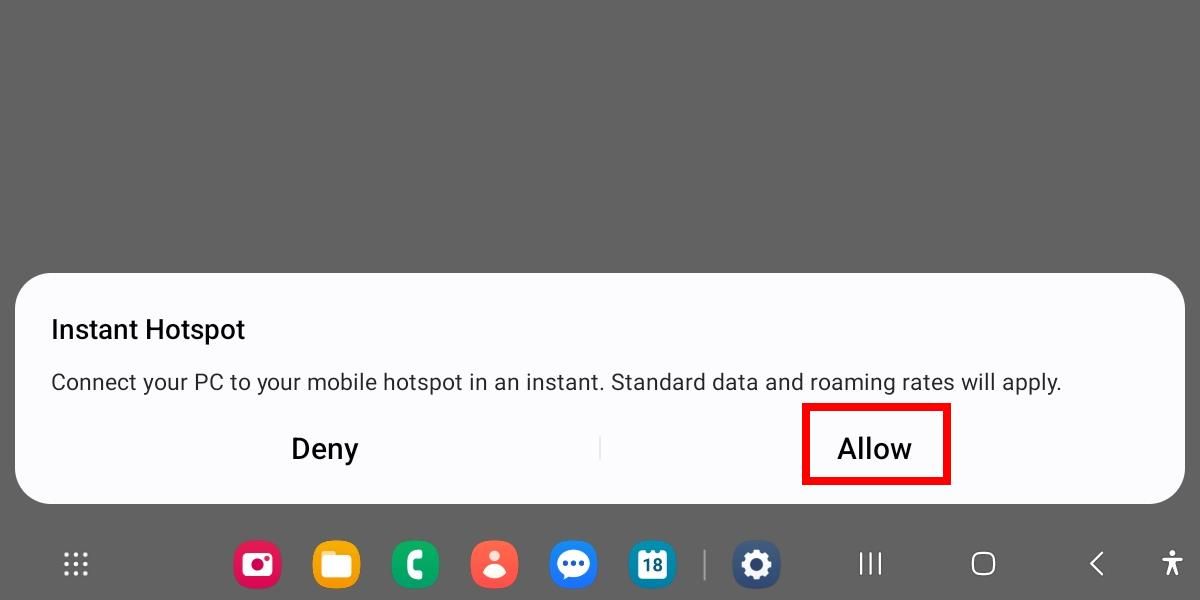
अपने डिवाइस पर लिंक टू विंडोज ऐप खोलें Android और "हॉटस्पॉट" स्विच सक्रिय करें तुरंत। 🔄
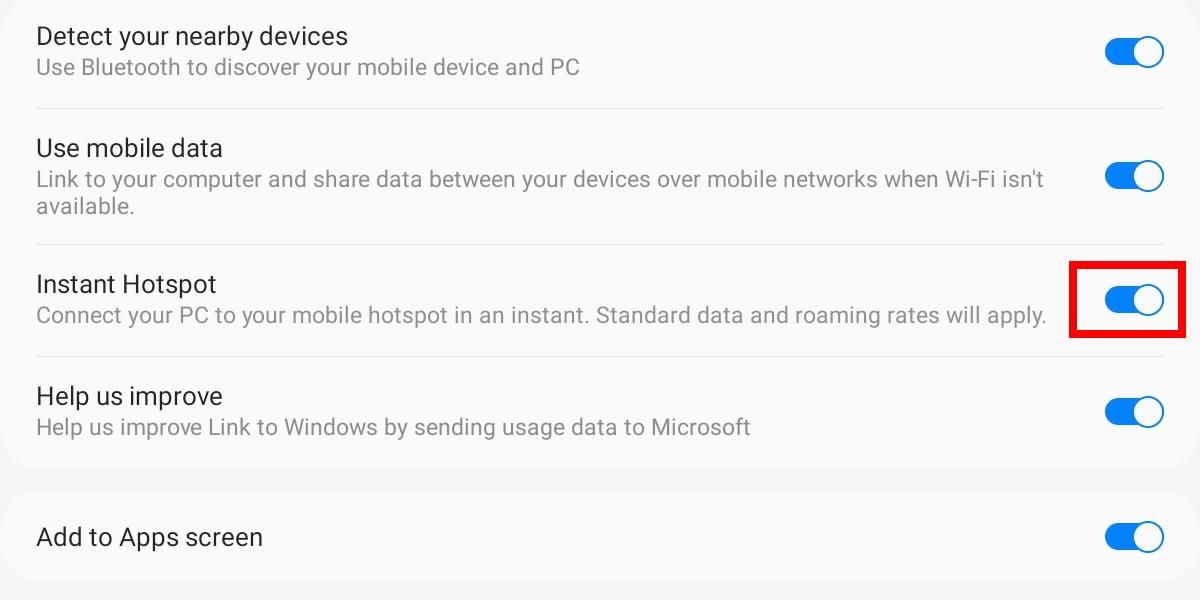
अब आप अपने पीसी पर वाई-फाई कनेक्शन सूची से हॉटस्पॉट से कनेक्ट कर सकते हैं। 🌐
3. अपने फ़ोन की स्क्रीन को PC पर मिरर करें
फोन लिंक ऐप के साथ, आप आसानी से अपने एंड्रॉइड डिवाइस की स्क्रीन को अपने विंडोज पीसी पर मिरर कर सकते हैं। फिर आप अपने माउस और कीबोर्ड का उपयोग करके अपने एंड्रॉइड डिवाइस के साथ इंटरैक्ट कर सकते हैं (उदाहरण के लिए, ऐप्स खोलना और संदेश भेजना)। ध्यान रखें कि मिररिंग के दौरान आप जो कुछ भी करेंगे वह आपके एंड्रॉयड डिवाइस की स्क्रीन पर प्रदर्शित होगा। 🖥️
स्क्रीन मिररिंग सत्र शुरू करने के लिए, फ़ोन लिंक ऐप में "ऐप्स" टैब चुनें और "फ़ोन स्क्रीन खोलें" लिंक पर क्लिक करें।
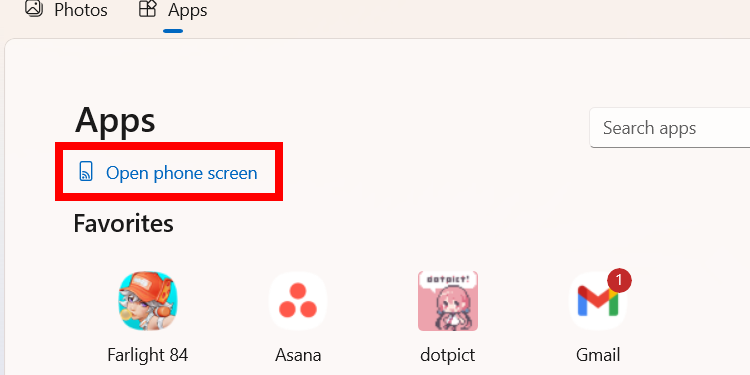
अपने Android डिवाइस पर, स्क्रीन मिररिंग सत्र शुरू करने के लिए पॉप-अप में "अभी प्रारंभ करें" पर टैप करें।
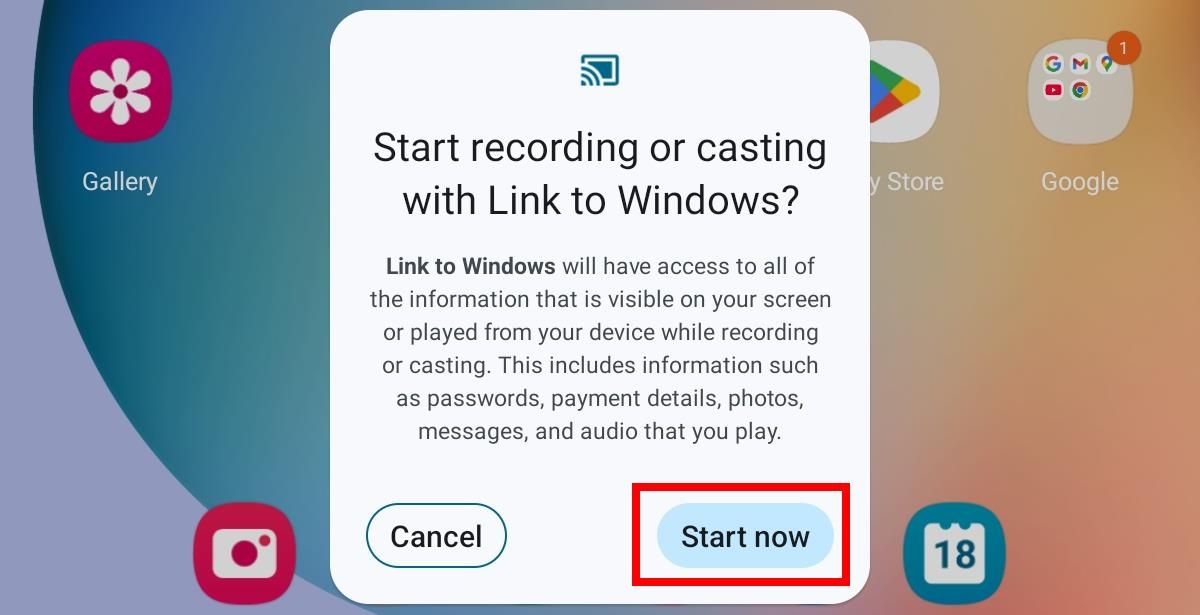
अब आप अपने एंड्रॉयड डिवाइस की स्क्रीन को फोन लिंक ऐप द्वारा बनाई गई एक अलग विंडो में देख पाएंगे। 👀
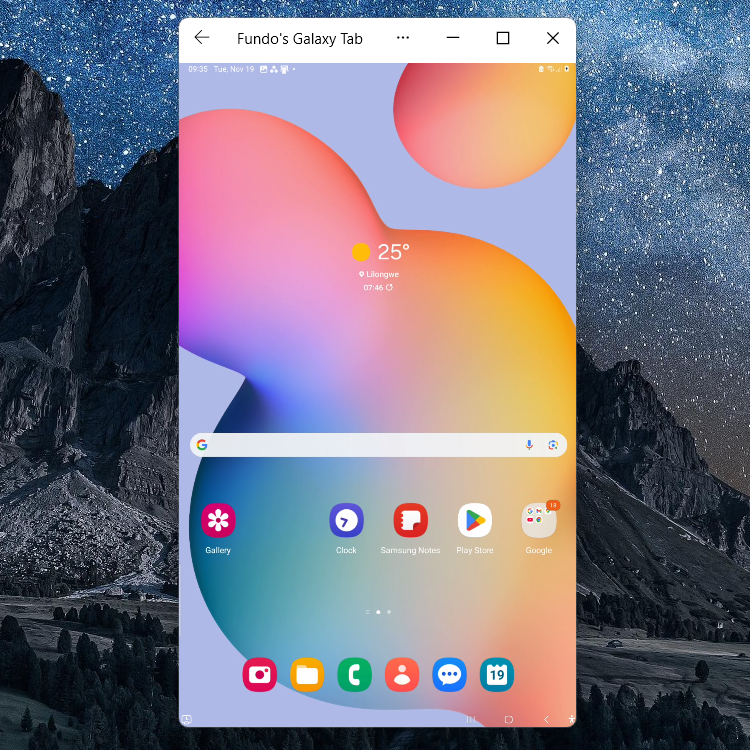
4. किसी छवि से पाठ की प्रतिलिपि बनाएँ
यदि आपके एंड्रॉयड डिवाइस पर कोई छवि है जिसमें पाठ है जिसे आप अपने कंप्यूटर पर कॉपी करना चाहते हैं, तो आप फोन लिंक ऐप का उपयोग कर सकते हैं। इसमें ओसीआर क्षमताएं हैं जो आपके विंडोज पीसी पर छवियों से पाठ निकाल सकती हैं। 🖼️✍️
फोन लिंक की ओसीआर सुविधा का उपयोग करने के लिए, फोन लिंक ऐप में छवि खोलें और शीर्ष मेनू में "टेक्स्ट" विकल्प पर क्लिक करें। उस पाठ को हाइलाइट करें जिसे आप कॉपी करना चाहते हैं और शीर्ष पर दिखाई देने वाले विजेट में "पाठ कॉपी करें" पर क्लिक करें।
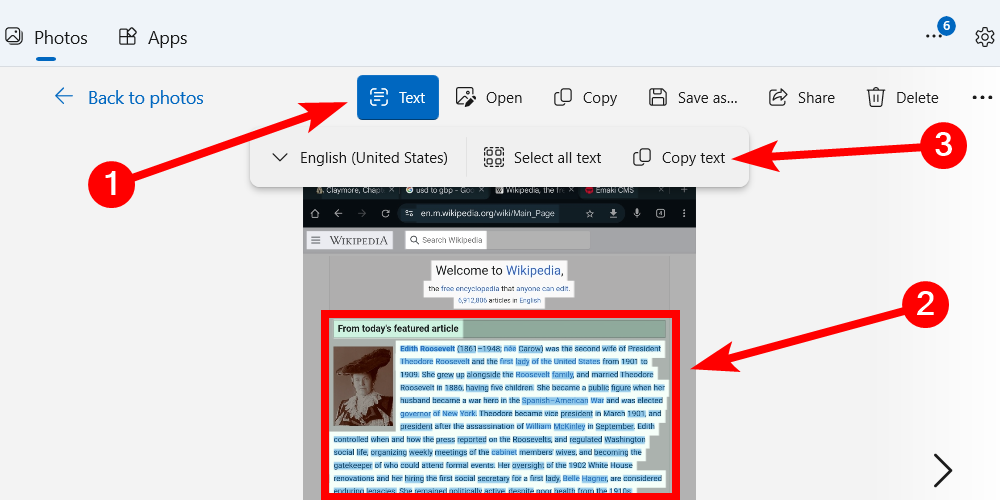
अब आप उस पाठ को अपने कंप्यूटर में पेस्ट कर सकते हैं जहां पाठ इनपुट स्वीकार किया जाता है। 📝
5. डिवाइसों के बीच कॉपी और पेस्ट करें
क्रॉस-डिवाइस कॉपी और पेस्ट सुविधा आपको एक डिवाइस से सामग्री, जैसे पाठ और चित्र, कॉपी करके दूसरे डिवाइस पर पेस्ट करने की अनुमति देती है। इससे प्रक्रिया में काफी तेजी आती है डिवाइसों के बीच सामग्री साझा करें. 🔄📋
इस सुविधा का उपयोग करने के लिए, आपको बस इसे फ़ोन लिंक ऐप में सक्षम करना होगा। ऐसा करने के लिए, सेटिंग्स > फीचर्स पर जाएं और “डिवाइस के बीच कॉपी और पेस्ट करें” स्विच चालू करें।
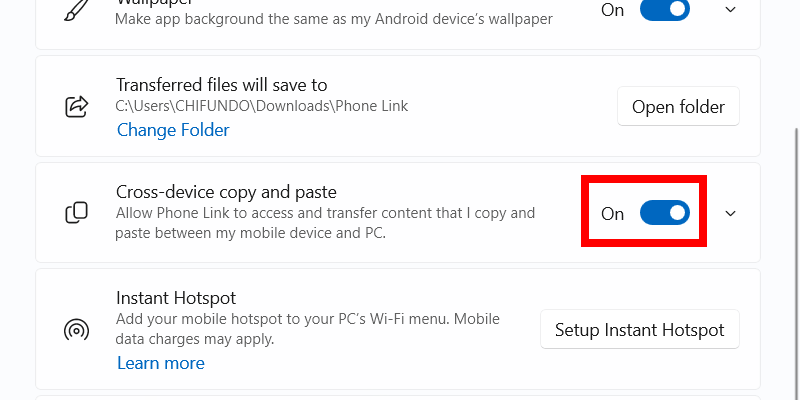
इसे सक्षम करने पर, उदाहरण के लिए, आप अपने एंड्रॉइड पर क्रोम मोबाइल ऐप में विकिपीडिया पृष्ठ से पाठ की प्रतिलिपि बना सकते हैं और इसे स्टिकी नोट्स ऐप में पेस्ट कर सकते हैं। 📓
फोन लिंक ऐप कई शक्तिशाली, लेकिन अक्सर अनदेखी की जाने वाली सुविधाएं प्रदान करता है, जो आपके पीसी और आपके फोन के बीच कनेक्शन को काफी बेहतर बना सकती हैं। विंडोज़ और आपका एंड्रॉयड डिवाइस. इन उपकरणों का उपयोग करके, आप एक अधिक सुचारू और कुशल कार्यप्रवाह बना सकते हैं, जिससे आपका समय और प्रयास बचेगा। ⏳💡


