Windows Phone Link: 5 funciones secretas que amarás 💻📲
Cuando conectas la app Phone Link a un dispositivo Android, podés sincronizar notificaciones, mensajes y archivos entre ambos dispositivos. Sin embargo, hay varias funciones que quizás no conozcas y que deberías empezar a usar. 📱💻
1. Controlar la Reproducción de Música
Si estás reproduciendo música en tu dispositivo Android desde una app como Spotify o Amazon Music mientras estás conectado a la app Phone Link, podés controlar la reproducción de la música. 🎶
Vas a ver un mini reproductor de audio aparecer en la barra lateral izquierda. Podés iniciar y pausar la reproducción y cambiar entre la siguiente y anterior canción usando los controles. 🎧
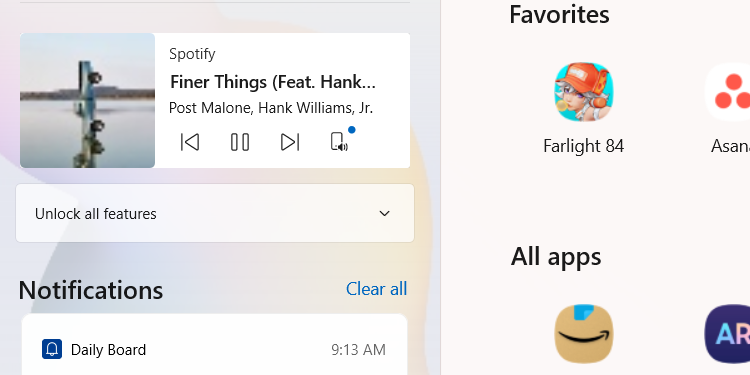
También podés cambiar el dispositivo de reproducción entre tu PC y el dispositivo Android haciendo clic en el ícono del dispositivo en la esquina inferior derecha del reproductor de audio.
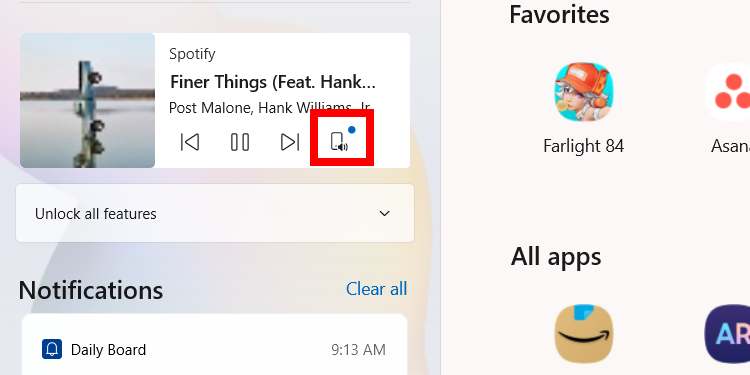
Si no ves el reproductor de audio, asegúrate de tener abierta la app de música en tu Android. La función de reproductor de audio en Phone Link también debe estar habilitada. Si no está, hacé clic en el ícono de música para habilitarla, ¡debería estar en azul cuando está activada! 🔵
2. Habilitar Hotspot Instantáneo
La app Phone Link facilita conectar tu dispositivo Android a tu PC con Windows. Con la función de hotspot instantáneo, podés conectar tu PC al hotspot del dispositivo Android sin necesidad de configuraciones manuales ni contraseñas. 📶
Para activar el hotspot instantáneo, abrí la app Phone Link en Windows, accedé a Configuración > Funciones y hacé clic en el botón “Configurar Hotspot Instantáneo”.
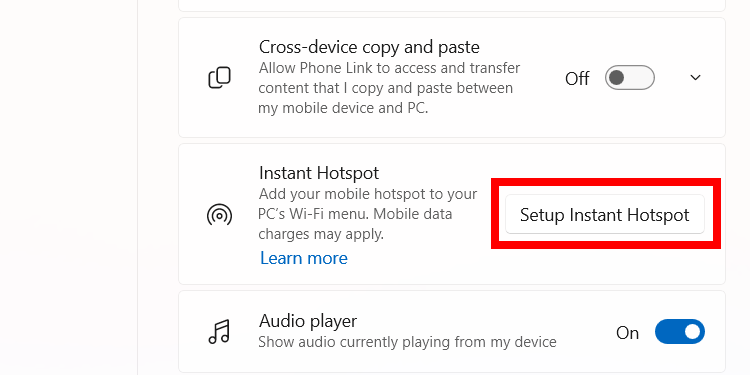
Haz clic en “Enviar Notificación” en el pop-up de Phone Link para pedirle a tu dispositivo Android permiso para acceder al hotspot. 🔔
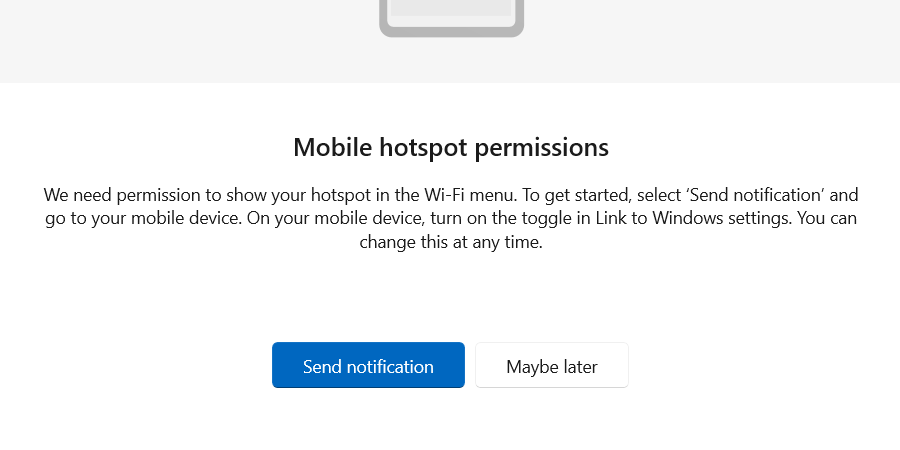
En tu dispositivo Android, hacé clic en “Permitir” en la notificación para conceder permiso a Phone Link.
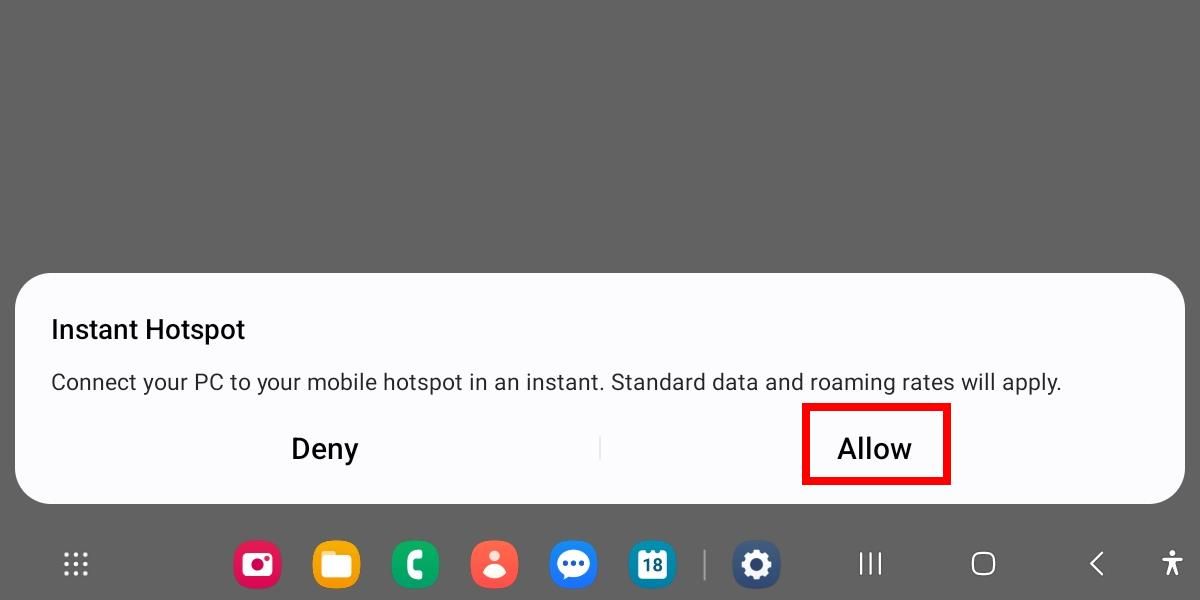
Abre la app Link to Windows en tu dispositivo Android y activa el interruptor de “Hotspot Instantáneo. 🔄
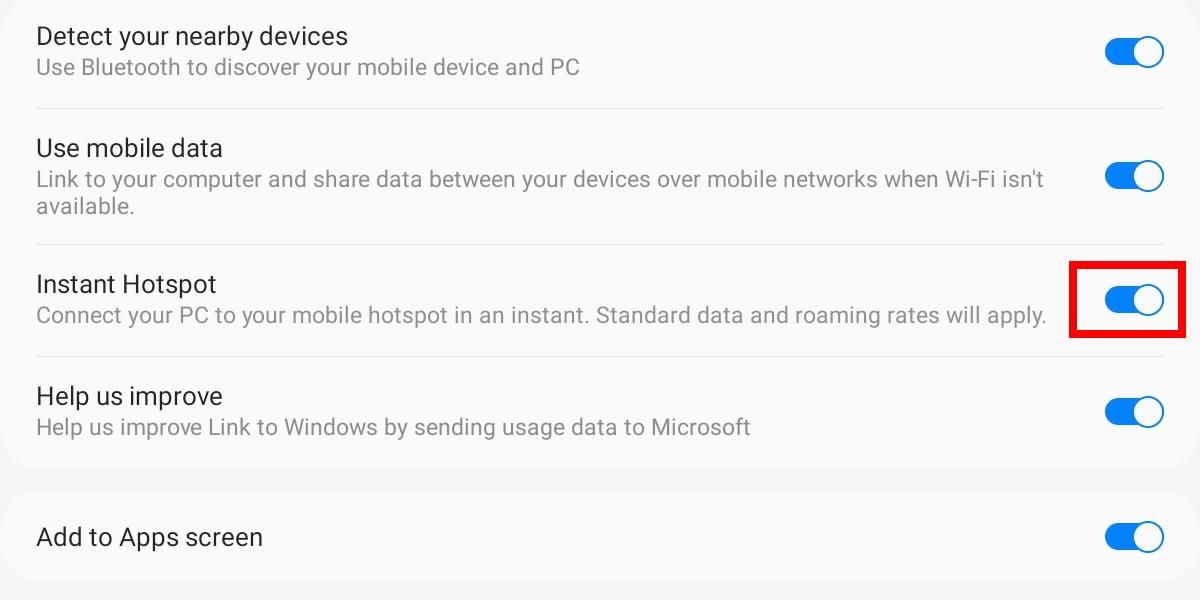
Ahora podés conectarte al hotspot desde la lista de conexiones Wi-Fi en tu PC. 🌐
3. Reflejar la Pantalla de Tu Teléfono en la PC
Con la app Phone Link, podés reflejar fácilmente la pantalla de tu dispositivo Android en tu PC con Windows. Luego, podrás interactuar con tu dispositivo Android (por ejemplo, abrir apps y enviar mensajes) utilizando tu mouse y teclado. Tené en cuenta que todo lo que hagas mientras reflejas se mostrará en la pantalla de tu dispositivo Android. 🖥️
Para iniciar una sesión de reflejo de pantalla, seleccioná la pestaña “Apps” en la app Phone Link y hacé clic en el enlace “Abrir Pantalla del Teléfono”.
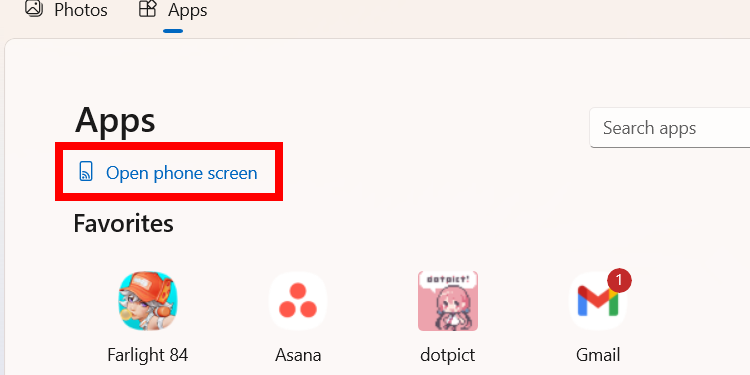
En tu dispositivo Android, tocá “Iniciar Ahora” en el pop-up para comenzar la sesión de reflejo de pantalla.
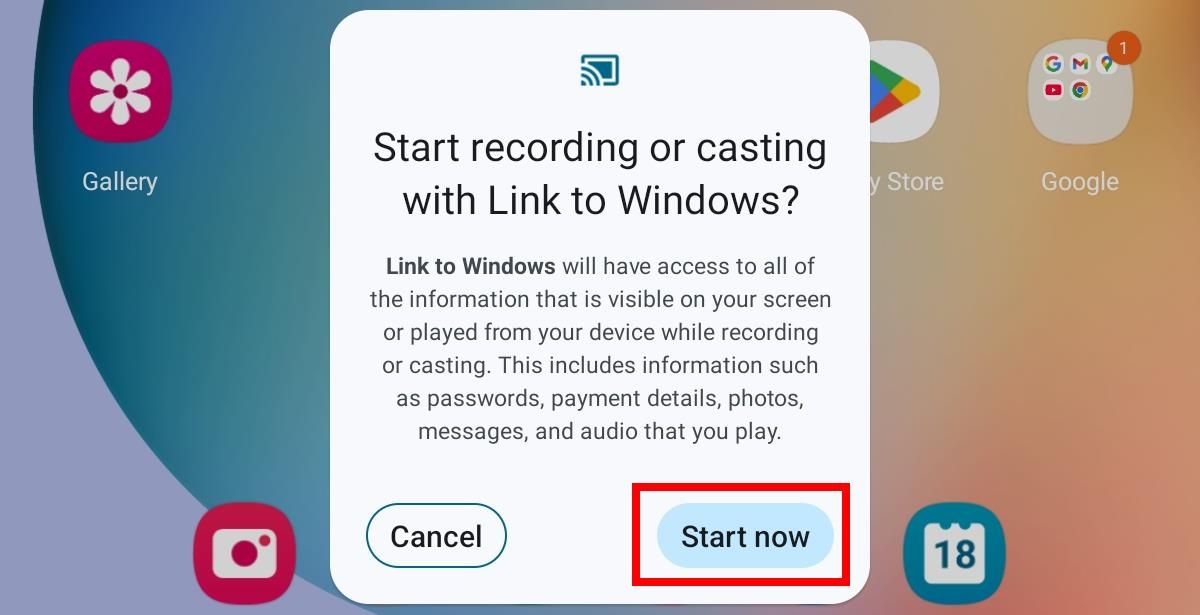
Ahora deberías poder ver la pantalla de tu dispositivo Android en una ventana separada creada por la app Phone Link. 👀
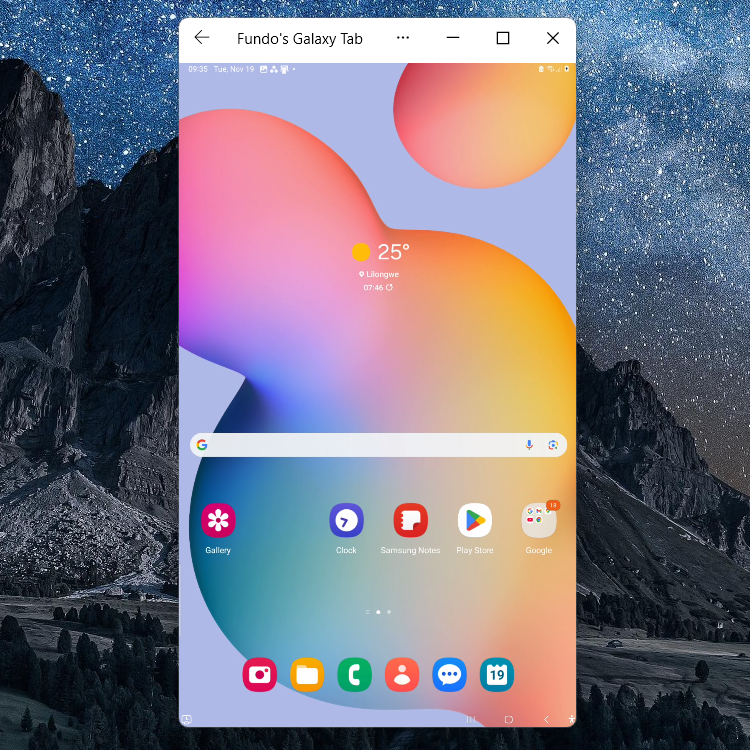
4. Copiar Texto de una Imagen
Si tenés una imagen en tu dispositivo Android que contiene texto que querés copiar a tu computadora, podés usar la app Phone Link. Tiene capacidades OCR que pueden extraer texto de imágenes en tu PC con Windows. 🖼️✍️
Para usar la función OCR de Phone Link, abrí la imagen en la app Phone Link y hacé clic en la opción “Texto” en el menú superior. Resaltá el texto que querés copiar y hacé clic en “Copiar Texto” en el widget que aparece en la parte superior.
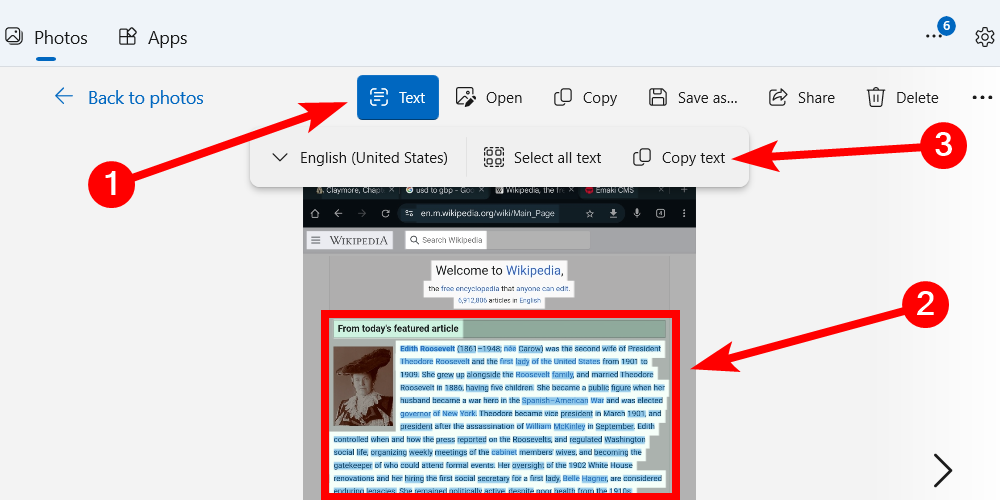
Ahora podés pegar ese texto en tu computadora donde se acepta la entrada de texto. 📝
5. Copiar y Pegar Entre Dispositivos
La función de copiar y pegar entre dispositivos te permite copiar contenido, como texto e imágenes, de un dispositivo y pegarlo en otro. Esto agiliza significativamente el proceso de compartir contenido entre dispositivos. 🔄📋
Para usar esta función, solo necesitas habilitarla en la app Phone Link. Para hacer esto, accede a Configuración > Funciones y activa el interruptor de “Copiar y Pegar Entre Dispositivos”.
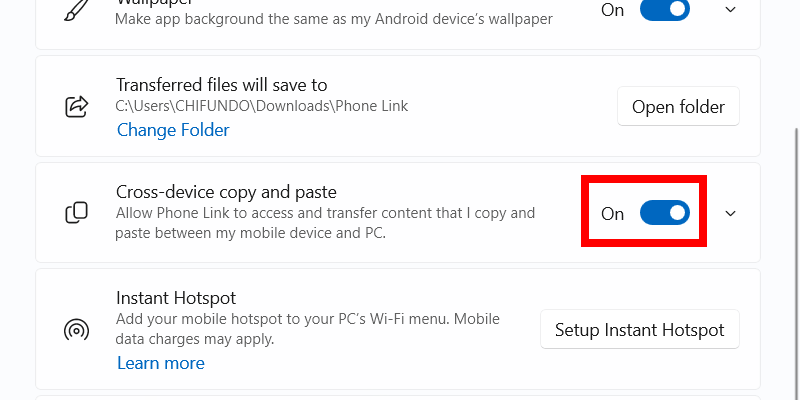
Con esto habilitado, podés, por ejemplo, copiar texto de una página de Wikipedia en la app Chrome móvil de tu Android y pegarlo en la app de Sticky Notes. 📓
La app Phone Link ofrece una variedad de funciones poderosas que a menudo se pasan por alto y que pueden mejorar significativamente la conexión entre tu PC con Windows y tu dispositivo Android. Al explorar estas herramientas, podrás crear un flujo de trabajo más fluido y eficiente, lo que te permitirá ahorrar tiempo y esfuerzo. ⏳💡


