Windows Phone Link: 5 tajnych funkcji, które pokochasz 💻📲
Po podłączeniu aplikacji Link telefoniczny na urządzeniu z systemem Android możesz synchronizować powiadomienia, wiadomości i pliki pomiędzy obydwoma urządzeniami. Istnieje jednak kilka funkcji, o których możesz nie wiedzieć, a których warto zacząć używać. 📱💻
1. Sterowanie odtwarzaniem muzyki
Jeśli odtwarzasz muzykę na urządzeniu z systemem Android za pomocą aplikacji takiej jak Spotify lub Amazon Music i jesteś połączony z aplikacją Phone Link, możesz sterować odtwarzaniem muzyki. 🎶
Na pasku bocznym po lewej stronie pojawi się miniaturowy odtwarzacz audio. Za pomocą przycisków sterujących możesz uruchamiać i wstrzymywać odtwarzanie, a także przechodzić do następnego i poprzedniego utworu. 🎧
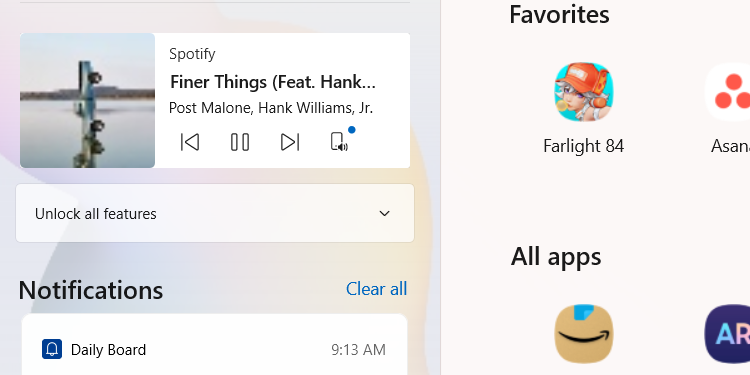
Możesz także przełączać się między urządzeniem odtwarzającym dźwięk a komputerem, klikając ikonę urządzenia w prawym dolnym rogu odtwarzacza audio.
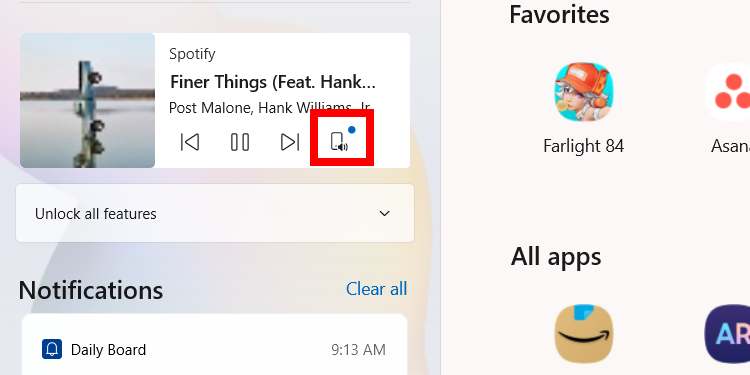
Jeśli nie widzisz odtwarzacza audio, upewnij się, że masz otwartą aplikację muzyczną na swoim Androidzie. Funkcja odtwarzacza audio w aplikacji Phone Link musi być również włączona. Jeśli nie, kliknij ikonę muzyki, aby ją włączyć. Powinna być niebieska! 🔵
2. Włącz natychmiastowy punkt dostępu
Aplikacja Phone Link ułatwia połączenie urządzenia z systemem Android z komputerem z systemem Windows. Funkcja Instant Hotspot umożliwia połączenie komputera z punktem dostępowym urządzenia z systemem Android bez konieczności ręcznej konfiguracji ani podawania hasła. 📶
Aby włączyć funkcję Instant Hotspot, otwórz aplikację Phone Link w systemie Windows, przejdź do Ustawienia > Funkcje i kliknij przycisk „Skonfiguruj Instant Hotspot”.
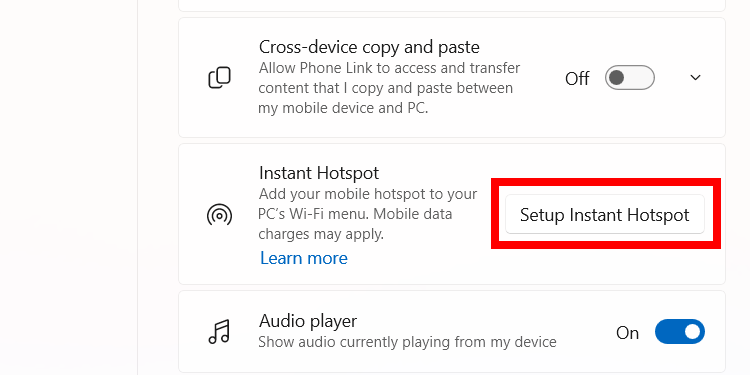
Kliknij „Wyślij powiadomienie” w oknie dialogowym Phone Link (Łącze telefoniczne), aby poprosić urządzenie z systemem Android o zezwolenie na dostęp do punktu dostępowego. 🔔
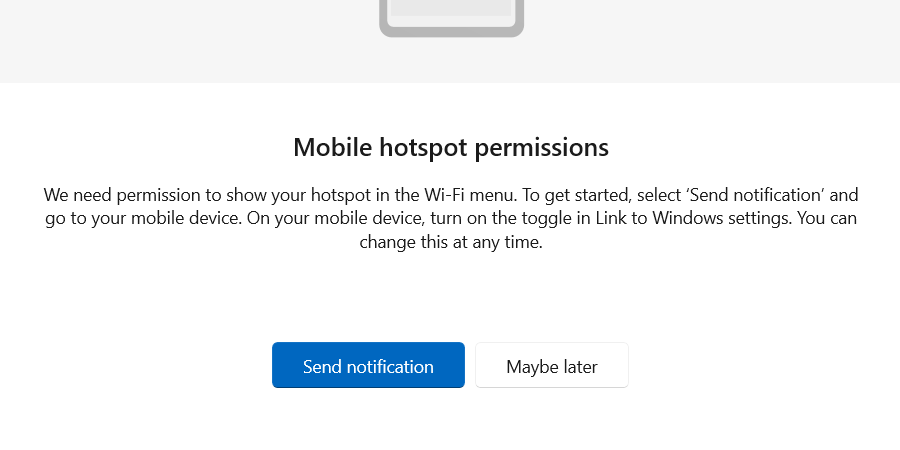
Na urządzeniu z systemem Android kliknij „Zezwól” w powiadomieniu, aby udzielić pozwolenia na połączenie z telefonem.
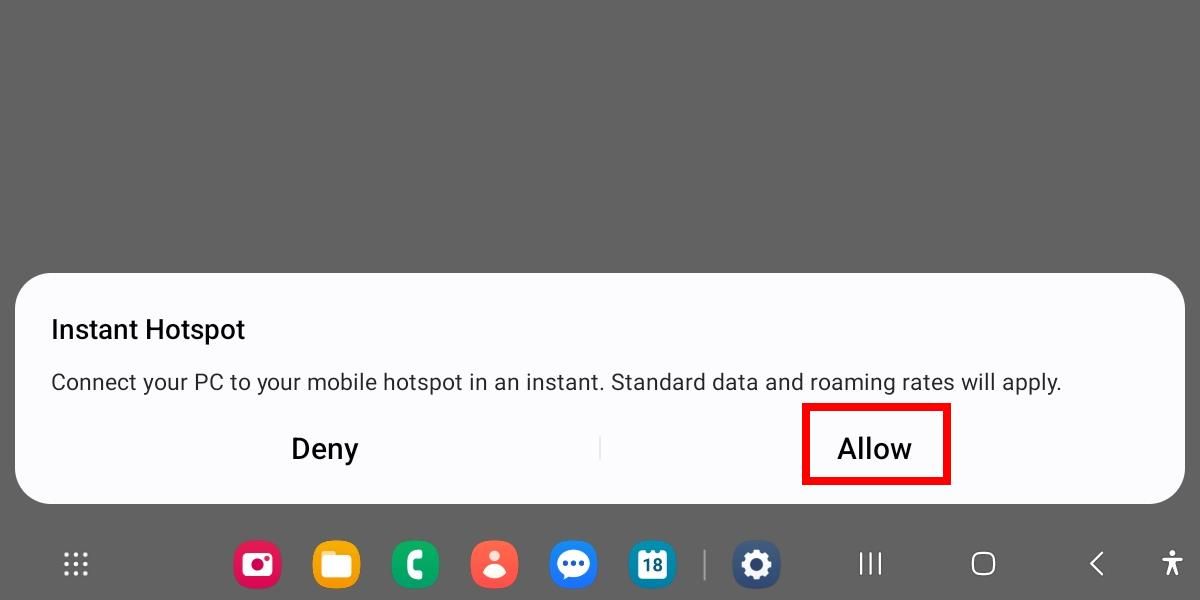
Otwórz aplikację Link to Windows na swoim urządzeniu Android i aktywuj przełącznik „Hotspot” Natychmiastowy. 🔄
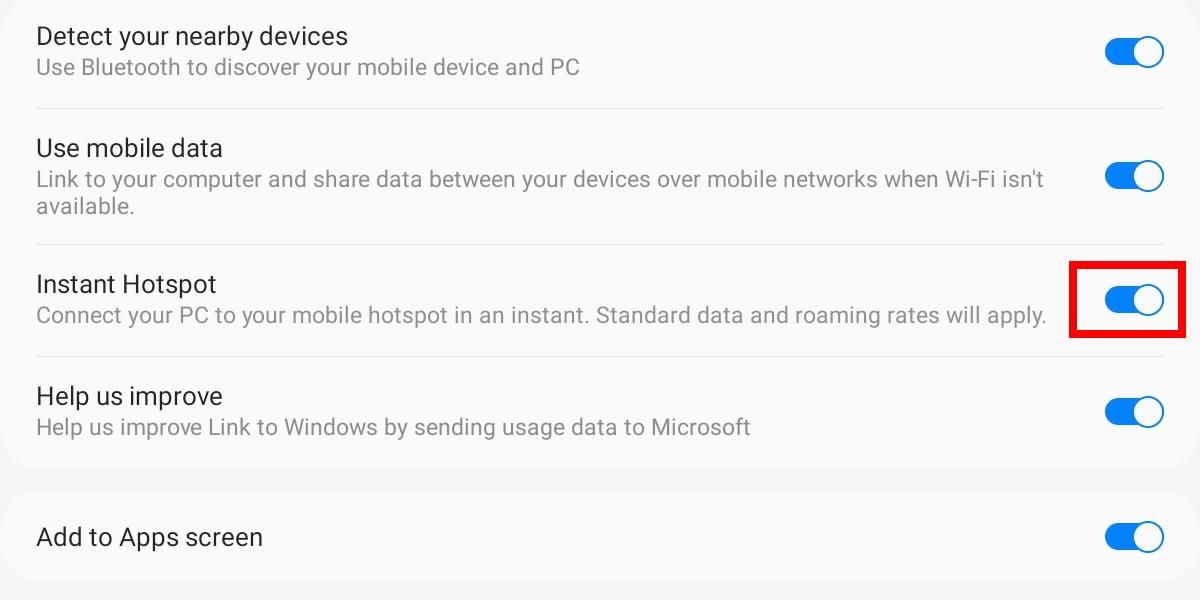
Teraz możesz połączyć się z hotspotem z listy połączeń Wi-Fi na swoim komputerze. 🌐
3. Prześlij ekran swojego telefonu na komputer
Dzięki aplikacji Phone Link możesz łatwo wyświetlić ekran swojego urządzenia z systemem Android na komputerze z systemem Windows. Następnie możesz obsługiwać urządzenie z systemem Android (np. otwierać aplikacje i wysyłać wiadomości) za pomocą myszy i klawiatury. Pamiętaj, że wszystko, co robisz w trybie lustrzanego odbicia, będzie wyświetlane na ekranie Twojego urządzenia z systemem Android. 🖥️
Aby rozpocząć sesję kopiowania ekranu, wybierz kartę „Aplikacje” w aplikacji Phone Link i kliknij łącze „Otwórz ekran telefonu”.
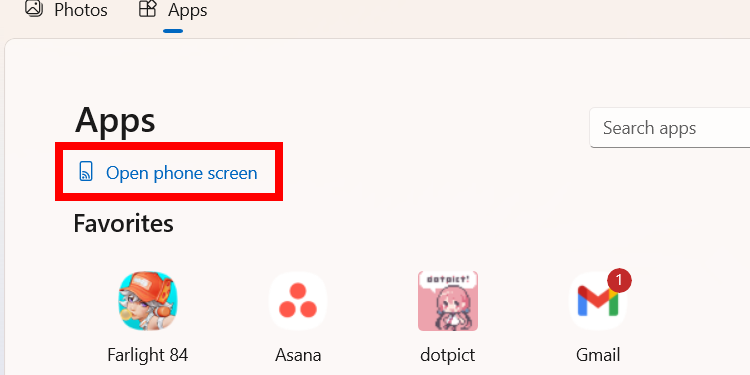
Na urządzeniu z systemem Android kliknij „Rozpocznij teraz” w wyskakującym okienku, aby rozpocząć sesję kopiowania ekranu.
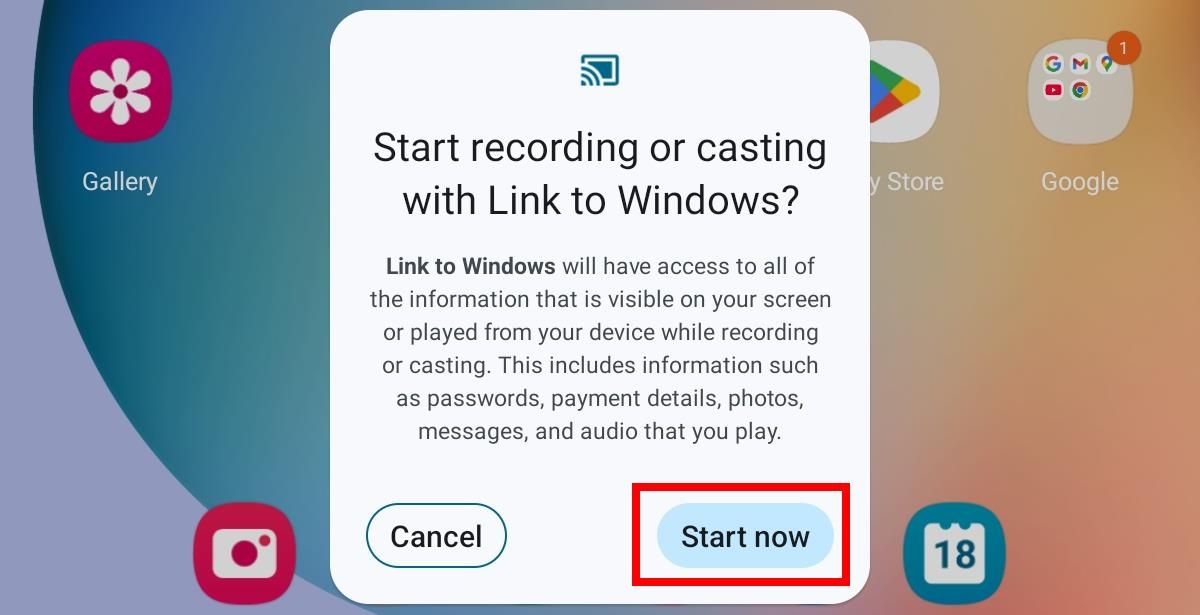
Teraz powinieneś móc zobaczyć ekran swojego urządzenia z systemem Android w osobnym oknie utworzonym przez aplikację Phone Link. 👀
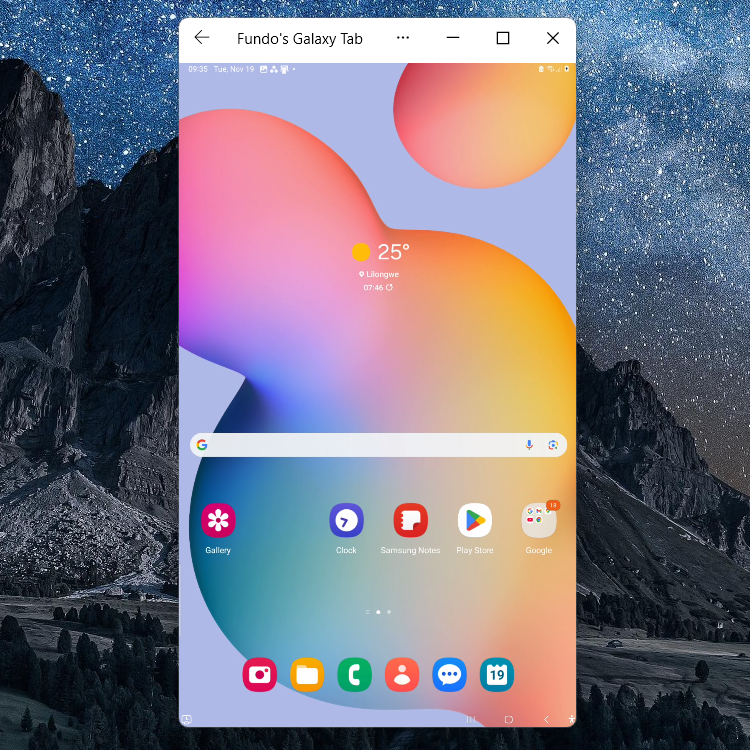
4. Kopiuj tekst z obrazu
Jeśli na urządzeniu z systemem Android masz obraz zawierający tekst, który chcesz skopiować na komputer, możesz skorzystać z aplikacji Phone Link. Posiada funkcję OCR, która umożliwia wyodrębnianie tekstu z obrazów na komputerze z systemem Windows. 🖼️✍️
Aby skorzystać z funkcji OCR aplikacji Phone Link, otwórz obraz w aplikacji Phone Link i kliknij opcję „Tekst” w górnym menu. Zaznacz tekst, który chcesz skopiować i kliknij „Kopiuj tekst” w widżecie, który pojawi się na górze.
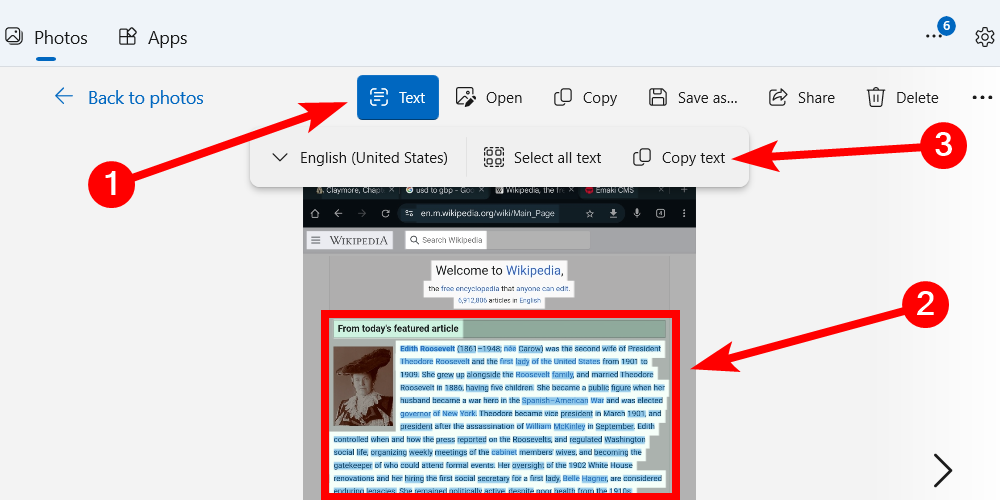
Teraz możesz wkleić ten tekst do komputera, gdzie możliwe jest wprowadzanie tekstu. 📝
5. Kopiuj i wklejaj między urządzeniami
Funkcja kopiowania i wklejania pomiędzy urządzeniami umożliwia kopiowanie treści, na przykład tekstu i obrazów, z jednego urządzenia i wklejanie ich na innym. Znacznie przyspiesza to proces udostępniaj treści pomiędzy urządzeniami. 🔄📋
Aby skorzystać z tej funkcji, wystarczy ją włączyć w aplikacji Phone Link. Aby to zrobić, przejdź do Ustawień > Funkcje i włącz przełącznik „Kopiuj i wklej między urządzeniami”.
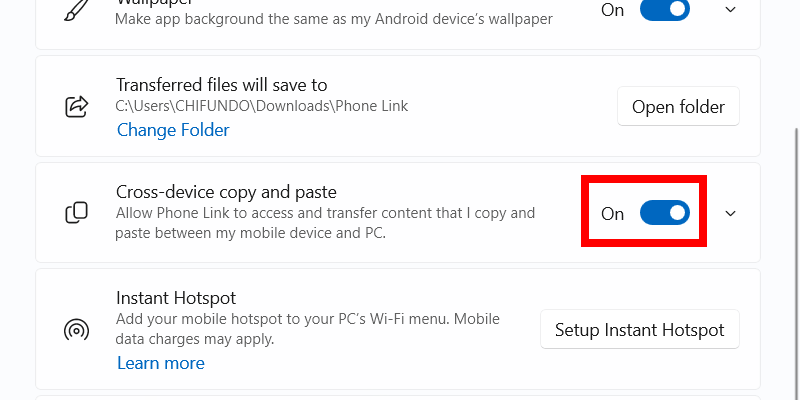
Po włączeniu tej funkcji możesz na przykład skopiować tekst ze strony Wikipedii w aplikacji mobilnej Chrome na swoim urządzeniu z Androidem i wkleić go do aplikacji Sticky Notes. 📓
Aplikacja Phone Link oferuje szereg przydatnych, lecz często pomijanych funkcji, które mogą znacznie poprawić połączenie między komputerem a telefonem. Windows i Twoje urządzenie z systemem Android. Korzystając z tych narzędzi, możesz stworzyć płynniejszy i wydajniejszy przepływ pracy, oszczędzając czas i wysiłek. ⏳💡


