هل يقوم Windows 11 بتثبيت نفس التحديث؟ الحل الآن! 😱⚠️
المشكلة الشائعة التي يواجهها المستخدمون عند استخدام Windows 11 هي قيام النظام بتثبيت نفس التحديث مرارًا وتكرارًا. قد يكون هذا الإزعاج محبطًا للغاية، خاصةً إذا كان جهاز الكمبيوتر الخاص بك يحتوي على موارد محدودة. 😩
قد تواجه هذه المشكلة لعدة أسباب، بما في ذلك فشل تثبيت التحديث، أو تلف ملفات النظام، أو وجود مشكلات في أدوات Windows Update. 🛠️
إذا تعطل جهاز الكمبيوتر الخاص بك مؤخرًا، فقد تواجه أيضًا مشكلات مماثلة. إذا كنت تمر بهذا الوضع، فإليك بعض الحلول. 👇
1. أعد تشغيل جهاز الكمبيوتر الذي يعمل بنظام Windows 11

قبل الاستمرار في أساليب حل إذا واجهت أي مشكلات، فنوصيك بإعادة تشغيل جهاز الكمبيوتر الذي يعمل بنظام التشغيل Windows 11. قد يكون هناك خطأ يمنع أداة التحديث من تثبيت تحديث معين بشكل صحيح. 🔄
عندما يفشل نظام التشغيل Windows 11 في تثبيت التحديث، حاول تثبيته مرة أخرى بعد بضع دقائق أو عند إعادة التشغيل. لذلك، من الضروري إعادة تشغيل جهاز الكمبيوتر الخاص بك لاستبعاد أي أخطاء أو أعطال. 💻
إن إعادة تشغيل جهاز الكمبيوتر الذي يعمل بنظام التشغيل Windows 11 أمر سهل؛ كل ما عليك فعله هو النقر على زر البدء وتحديد قائمة الطاقة > إعادة التشغيل. سيؤدي هذا إلى إعادة تشغيل جهاز الكمبيوتر الخاص بك. 🚀
2. قم بتشغيل مستكشف أخطاء Windows Update ومصلحها
إذا استمر نظام التشغيل Windows 11 في تثبيت نفس التحديث، فستحتاج إلى تشغيل مستكشف أخطاء Windows Update ومصلحها حتى بعد إعادة التشغيل. سنوضح لك هنا كيفية القيام بذلك بخطوات بسيطة. ✨
1. انقر فوق بحث Windows 11 واكتب "مستكشف الأخطاء ومصلحها". ثم فتحت إعدادات استكشاف الأخطاء وإصلاحها من قائمة النتائج.

2. في شاشة استكشاف الأخطاء وإصلاحها، انقر فوق حلول أخرى للمشاكل.

3. في شاشة "مستكشفات الأخطاء الأخرى"، انقر فوق الزر ينفذ الذي بجوار تحديث ويندوز.

الآن، ما عليك سوى اتباع الإرشادات التي تظهر على الشاشة لإكمال عملية استكشاف أخطاء Windows Update وإصلاحها. ✅
3. تنظيف مجلد توزيع البرنامج
مجلد توزيع البرامج هو المكان الذي يخزن فيه Windows 11 التحديثات التي تم تنزيلها ولكنها تنتظر التثبيت. إذا كنت لا تريد أن يقوم Windows 11 بتثبيت تحديث معين، فيجب عليك تنظيف هذا المجلد. 🗂️
1. اكتب "موجه الأوامر" في بحث Windows. انقر بزر الماوس الأيمن على موجه الأوامر وحدد تشغيل كمسؤول.

2. عند فتح موجه الأوامر، قم بتشغيل هذين الأمرين واحدًا تلو الآخر.
شبكة توقف wuauserv بتات توقف الشبكة

3. الآن اضغط على المفاتيح ويندوز + R على لوحة المفاتيح الخاصة بك. سيؤدي هذا إلى فتح مربع الحوار "تشغيل". في مربع الحوار "تشغيل"، أدخل المسار التالي واضغط على Enter.
C:\Windows\SoftwareDistribution

4. ستشاهد بعد ذلك مجلد SoftwareDistribution. حدد جميع الملفات و القضاء عليهم.

5. بعد حذف جميع الملفات، افتح موجه الأوامر باستخدام حقوق المسؤول وقم بتشغيل الأمرين التاليين:
شبكة البداية wuauserv بتات بداية الشبكة
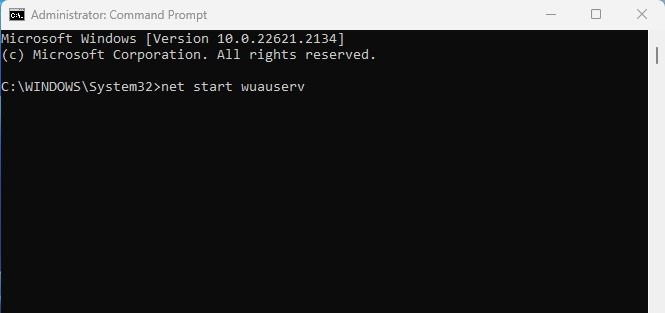
بمجرد إجراء التغييرات، أعد تشغيل جهاز الكمبيوتر الذي يعمل بنظام التشغيل Windows 11. يجب أن يؤدي هذا إلى إصلاح المشكلة التي تتسبب في قيام Windows 11 بتثبيت نفس التحديث بشكل متكرر. 🔄
4. قم بإلغاء تثبيت التحديث المسبب للمشكلة ثم إعادة تثبيته
في ويندوز 11، لديك الخيار لإعادة تثبيت التحديث المسبب للمشكلة. إذا كان هناك خطأ فني في التحديث السابق الذي قمت بتثبيته على جهاز الكمبيوتر الخاص بك، فيمكنك إلغاء تثبيته وإعادة تثبيته. هنا نشرح كيفية القيام بذلك. 🔧
1. انقر فوق زر ابدأ في نظام التشغيل Windows وحدد إعدادات.

2. عند فتح تطبيق الإعدادات، انتقل إلى تحديث ويندوز.

3. على اليمين، انقر فوق سجل التحديث.

4. الآن، انتقل لأسفل إلى "الإعدادات ذات الصلة" وانقر فوق إلغاء تثبيت التحديثات.

5. الآن، ابحث عن التحديث الذي يسبب المشكلة وانقر على الزر إلغاء التثبيت بجانبها.

6. بمجرد إلغاء التثبيت، ارجع إلى شاشة Windows Update وانقر فوق التحقق من وجود تحديثات. 🔍
هذه هي الطريقة التي يمكنك بها إلغاء تثبيت وإعادة تثبيت تحديث يسبب مشاكل على جهاز الكمبيوتر الذي يعمل بنظام Windows 11.
5. إعادة تعيين مكونات Windows Update
لا يضمن إعادة تعيين مكونات Windows Update إصلاح المشكلة، ولكنه نجح مع العديد من مستخدمي Windows 11. وهنا كيفية القيام بذلك. 🔄
1. لقد كتبت ويندوز باورشيل في بحث Windows 11. ثم انقر بزر الماوس الأيمن وحدد تشغيل كمسؤول.
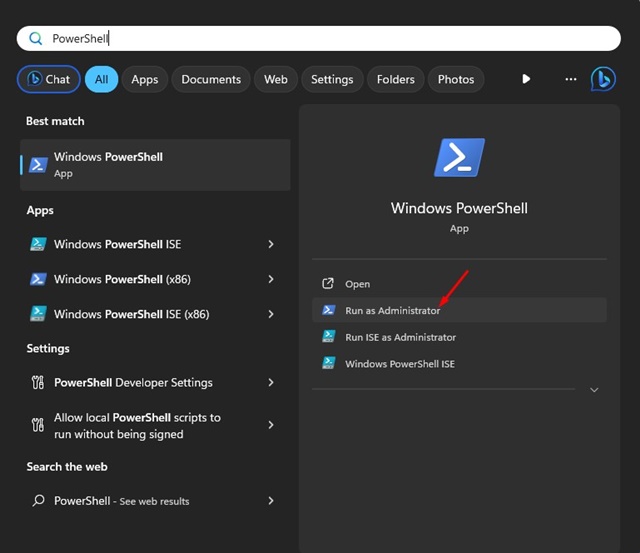
2. عند فتح الأداة المساعدة باورشيلقم بتشغيل هذه الأوامر واحدة تلو الأخرى.
شبكة توقف wuauserv net stop cryptSvc بتات توقف الشبكة توقف الشبكة msiserver ren C:\Windows\SoftwareDistribution SoftwareDistribution.old ren C:\Windows\System32\catroot2 catroot2.old شبكة البداية wuauserv net start cryptSvc بتات بداية الشبكة net start msiserver

3. بعد تشغيل كل هذه الأوامر، أعد تشغيل جهاز الكمبيوتر الذي يعمل بنظام التشغيل Windows 11. 🔁
4. بعد إعادة التشغيل، فتحت أداة تحديث Windows 11 و التحقق من وجود تحديثات. 👀

6. قم بتشغيل أداة فحص ملفات النظام
إذا استمر نظام التشغيل Windows 11 في تثبيت نفس التحديث، فقد تكون ملفات النظام لديك تالفة. يعد تشغيل أداة فحص ملفات النظام أفضل طريقة للتعامل مع الملفات التالفة في Windows 11. 🗄️
1. لقد كتبت "موجه الأوامر" في بحث Windows 11. ثم انقر بزر الماوس الأيمن فوق موجه الأوامر وحدد تشغيل كمسؤول.

2. عند فتح موجه الأوامر، اكتب الأمر التالي واضغط على Enter.
sfc /scannow

3. إذا أرجعت أداة فحص ملفات النظام أي أخطاء، قم بتشغيل أوامر DISM:
DISM / عبر الإنترنت / تنظيف الصورة / التحقق من الصحة
DISM / عبر الإنترنت / تنظيف الصورة / فحص الصحة
DISM / عبر الإنترنت / تنظيف الصورة / استعادة الصحة

بعد تشغيل كل هذه الأوامر، أعد تشغيل جهاز الكمبيوتر الذي يعمل بنظام التشغيل Windows 11. ثم قم بتشغيل أداة Windows Update مرة أخرى. يجب أن يؤدي هذا إلى إصلاح المشكلة التي تجعل Windows 11 يستمر في تثبيت نفس التحديث. 🛡️
هذه بعض من أفضل الطرق لـ إصلاح المشكلة التي تواجهها في Windows 11 يستمر في تثبيت نفس التحديث. إذا اتبعت كافة الخطوات، فمن المرجح أن يتم حل المشكلة. أخبرنا إذا كنت بحاجة إلى مزيد من المساعدة! 😊


