Windows 11 installe-t-il la même mise à jour ? Solution MAINTENANT ! 😱⚠️
Un problème courant auquel les utilisateurs sont confrontés lors de l’utilisation de Windows 11 est que le système installe la même mise à jour encore et encore. Cet inconvénient peut être très frustrant, surtout si votre PC dispose de ressources limitées. 😩
Vous pouvez rencontrer ce problème pour plusieurs raisons, notamment une installation de mise à jour échouée, des fichiers système corrompus ou des problèmes avec les outils Windows Update. 🛠️
Si votre PC est récemment tombé en panne, vous pourriez également rencontrer des problèmes similaires. Si vous traversez cette situation, voici quelques solutions. 👇
1. Redémarrez votre ordinateur Windows 11

Avant de continuer avec les méthodes de solution Si vous rencontrez des problèmes, nous vous recommandons de redémarrer votre ordinateur Windows 11. Un bug peut empêcher l'outil de mise à jour d'installer correctement une mise à jour spécifique. 🔄
Lorsque Windows 11 ne parvient pas à installer une mise à jour, essayez de l’installer à nouveau après quelques minutes ou au redémarrage. Il est donc essentiel de redémarrer votre ordinateur pour écarter toute erreur ou panne. 💻
Redémarrer votre ordinateur Windows 11 est facile ; il vous suffit de cliquer sur le bouton Démarrer et de sélectionner Menu d'alimentation > Redémarrer. Cela redémarrera votre PC. 🚀
2. Exécutez l'utilitaire de résolution des problèmes de Windows Update
Si Windows 11 continue d’installer la même mise à jour, vous devrez exécuter l’utilitaire de résolution des problèmes de Windows Update même après le redémarrage. Nous vous montrons ici comment procéder en quelques étapes simples. ✨
1. Cliquez sur la recherche Windows 11 et saisissez « Dépannage ». Ensuite, j'ai ouvert Paramètres de dépannage de la liste des résultats.

2. Sur l'écran Dépannage, cliquez sur Autres dépanneurs.

3. Sur l'écran Autres outils de dépannage, cliquez sur le bouton Exécuter qui est à côté Mise à jour Windows.

Maintenant, suivez simplement les instructions à l’écran pour terminer le processus de dépannage de Windows Update. ✅
3. Nettoyez le dossier de distribution du logiciel
Le dossier Distribution de logiciels est l’endroit où Windows 11 stocke les mises à jour qui ont été téléchargées mais qui sont en attente d’installation. Si vous ne souhaitez pas que Windows 11 installe une mise à jour spécifique, vous devez nettoyer ce dossier. 🗂️
1. Tapez « Invite de commandes » dans la recherche Windows. Faites un clic droit sur Invite de commande et sélectionnez Exécuter en tant qu'administrateur.

2. Lorsque l’invite de commande s’ouvre, exécutez ces deux commandes une par une.
arrêt net wuauserv bits d'arrêt net

3. Appuyez maintenant sur les touches Windows + R sur votre clavier. Cela ouvrira la boîte de dialogue Exécuter. Dans la boîte de dialogue Exécuter, entrez le chemin suivant et appuyez sur Entrée.
C:\Windows\SoftwareDistribution

4. Vous verrez alors le dossier SoftwareDistribution. Sélectionnez tous les fichiers et les éliminer.

5. Après avoir supprimé tous les fichiers, ouvrez l'invite de commande avec les droits d'administrateur et exécutez ces deux commandes :
démarrage net wuauserv bits de démarrage net
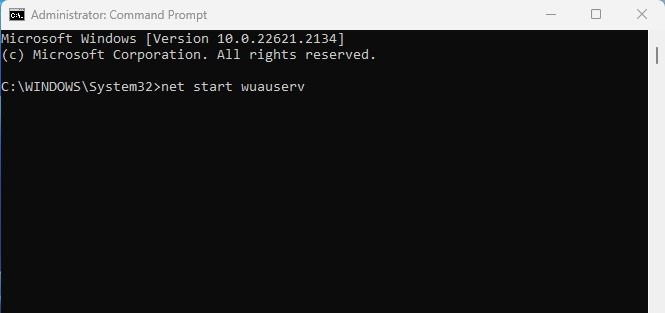
Une fois les modifications effectuées, redémarrez votre ordinateur Windows 11. Cela devrait résoudre le problème où Windows 11 installe à plusieurs reprises la même mise à jour. 🔄
4. Désinstallez et réinstallez la mise à jour problématique
Dans Windows 11, vous avez la possibilité pour réinstaller la mise à jour problématique. S'il y a une erreur technique avec la mise à jour précédente que vous avez installée sur votre PC, vous pouvez la désinstaller et la réinstaller. Nous vous expliquons ici comment procéder. 🔧
1. Cliquez sur le bouton Démarrer de Windows et sélectionnez Configuration.

2. Lorsque l'application Paramètres s'ouvre, accédez à Mise à jour Windows.

3. Sur la droite, cliquez sur Historique des mises à jour.

4. Maintenant, faites défiler jusqu'à « Paramètres associés » et cliquez sur Désinstaller les mises à jour.

5. Maintenant, recherchez la mise à jour problématique et cliquez sur le bouton Désinstaller à côté d'elle.

6. Une fois désinstallé, revenez à l'écran Windows Update et cliquez sur Vérifier les mises à jour. 🔍
Voici comment vous pouvez désinstaller et réinstaller un mise à jour problématique sur votre ordinateur Windows 11.
5. Réinitialiser les composants de Windows Update
La réinitialisation des composants de Windows Update ne garantit pas de résoudre le problème, mais elle a fonctionné pour de nombreux utilisateurs de Windows 11. Voici comment procéder. 🔄
1. J'ai écrit Windows PowerShell dans la recherche Windows 11. Ensuite, faites un clic droit et sélectionnez Exécuter en tant qu'administrateur.
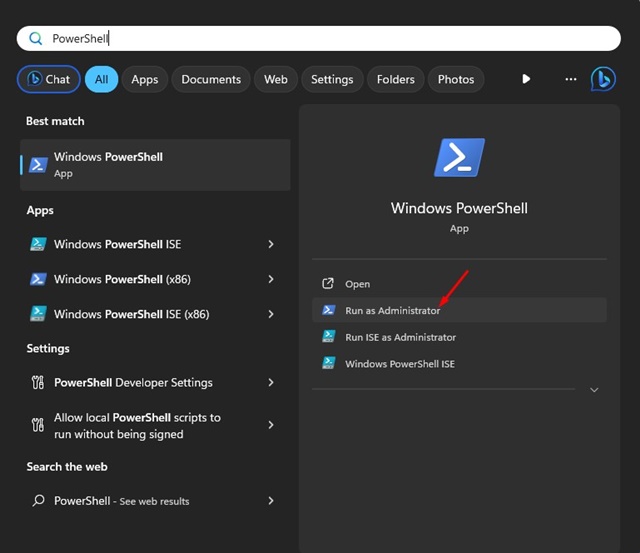
2. Lorsque l'utilitaire s'ouvre PowerShell, exécutez ces commandes une par une.
arrêt net wuauserv arrêt net cryptSvc bits d'arrêt net arrêt net msiserver ren C:\Windows\SoftwareDistribution SoftwareDistribution.old ren C:\Windows\System32\catroot2 catroot2.old démarrage net wuauserv démarrage net cryptSvc bits de démarrage net démarrage net msiserver

3. Après avoir exécuté toutes ces commandes, redémarrez votre PC avec Windows 11. 🔁
4. Après le redémarrage, j'ai ouvert l'outil de mise à jour de Windows 11 et vérifier les mises à jour. 👀

6. Exécutez l'utilitaire de vérification des fichiers système
Si Windows 11 continue d’installer la même mise à jour, vos fichiers système peuvent être corrompus. L'exécution de l'utilitaire de vérification des fichiers système est le meilleur moyen de traiter les fichiers corrompus sur Windows 11. 🗄️
1. J'ai écrit « Invite de commandes » dans la recherche Windows 11. Ensuite, faites un clic droit sur l'invite de commande et sélectionnez Exécuter en tant qu'administrateur.

2. Lorsque l’invite de commande s’ouvre, tapez la commande suivante et appuyez sur Entrée.
sfc/scannow

3. Si le vérificateur de fichiers système renvoie des erreurs, exécutez les commandes DISM :
DISM / En ligne / Cleanup-Image / CheckHealth
DISM / En ligne / Nettoyage d'image / ScanHealth
DISM/En ligne/Cleanup-Image/RestoreHealth

Après avoir exécuté toutes ces commandes, redémarrez votre PC Windows 11. Ensuite, exécutez à nouveau l’outil Windows Update. Cela devrait résoudre le problème où Windows 11 continue d’installer la même mise à jour. 🛡️
Voici quelques-unes des meilleures méthodes pour résoudre le problème de Windows 11 continue d'installer la même mise à jour. Si vous avez suivi toutes les étapes, le problème est probablement résolu. Faites-nous savoir si vous avez besoin d’aide supplémentaire ! 😊


