Windows 11 ติดตั้งการอัปเดตแบบเดียวกันหรือไม่? โซลูชั่นทันที!
ปัญหาทั่วไปที่ผู้ใช้เผชิญเมื่อใช้ Windows 11 คือ ระบบติดตั้งการอัปเดตเดียวกันซ้ำแล้วซ้ำเล่า ความไม่สะดวกนี้อาจสร้างความหงุดหงิดได้มาก โดยเฉพาะหากพีซีของคุณมีทรัพยากรจำกัด
คุณอาจพบปัญหานี้ได้จากหลายสาเหตุ เช่น การติดตั้งการอัปเดตล้มเหลว ไฟล์ระบบเสียหาย หรือปัญหาที่เกิดกับเครื่องมือ Windows Update
หากพีซีของคุณขัดข้องเมื่อเร็วๆ นี้ คุณอาจพบปัญหาที่คล้ายกัน หากคุณกำลังประสบกับสถานการณ์เช่นนี้ ต่อไปนี้คือวิธีแก้ไขบางประการ
1. รีสตาร์ทคอมพิวเตอร์ Windows 11 ของคุณ

ก่อนที่จะดำเนินการต่อด้วยวิธีการ สารละลาย หากคุณพบปัญหาใดๆ เราขอแนะนำให้คุณรีสตาร์ทคอมพิวเตอร์ Windows 11 ข้อบกพร่องอาจขัดขวางเครื่องมืออัปเดตจากการติดตั้งการอัปเดตที่เฉพาะเจาะจงอย่างถูกต้อง
เมื่อ Windows 11 ไม่สามารถติดตั้งการอัปเดตได้ ให้ลองติดตั้งอีกครั้งหลังจากผ่านไปไม่กี่นาทีหรือหลังจากรีสตาร์ท ดังนั้นจึงจำเป็นต้องรีสตาร์ทคอมพิวเตอร์เพื่อตัดข้อผิดพลาดหรือความล้มเหลวใดๆ
การรีสตาร์ทคอมพิวเตอร์ Windows 11 ของคุณเป็นเรื่องง่าย คุณเพียงแค่คลิกปุ่มเริ่มและเลือก เมนูพลังงาน > รีสตาร์ท- นี่จะรีสตาร์ทพีซีของคุณ
2. เรียกใช้ตัวแก้ไขปัญหา Windows Update
หาก Windows 11 ยังคงติดตั้งการอัปเดตเดียวกัน คุณจะต้องเรียกใช้เครื่องมือแก้ไขปัญหา Windows Update แม้หลังจากรีสตาร์ทแล้วก็ตาม เราจะแสดงวิธีดำเนินการให้คุณทราบเป็นขั้นตอนง่ายๆ ที่นี่
1. คลิกค้นหา Windows 11 และพิมพ์ “Troubleshooter” แล้วฉันก็เปิด การแก้ไขปัญหาการตั้งค่า จากรายการผลลัพธ์

2. บนหน้าจอการแก้ไขปัญหา คลิก เครื่องมือแก้ปัญหาอื่น ๆ.

3. บนหน้าจอการแก้ไขปัญหาอื่น ๆ คลิกปุ่ม ดำเนินการ ซึ่งอยู่ข้างๆ การอัปเดต Windows.

ตอนนี้ เพียงทำตามคำแนะนำบนหน้าจอเพื่อดำเนินการแก้ไขปัญหา Windows Update ให้เสร็จสิ้น
3. ทำความสะอาดโฟลเดอร์การแจกจ่ายซอฟต์แวร์
โฟลเดอร์การแจกจ่ายซอฟต์แวร์คือจุดที่ Windows 11 จัดเก็บการอัปเดตที่ดาวน์โหลดมาแต่ยังรอการติดตั้งอยู่ หากคุณไม่ต้องการให้ Windows 11 ติดตั้งการอัปเดตที่เจาะจง คุณควรล้างโฟลเดอร์นี้
1. พิมพ์ “Command Prompt” ในการค้นหาของ Windows คลิกขวาที่ พรอมต์คำสั่ง และเลือกเรียกใช้ในฐานะผู้ดูแลระบบ

2. เมื่อพรอมต์คำสั่งเปิดขึ้น ให้รันคำสั่งทั้งสองนี้ทีละรายการ
หยุดเน็ต wuauserv บิตหยุดสุทธิ

3. ตอนนี้กดปุ่ม วินโดวส์ + อาร์ บนแป้นพิมพ์ของคุณ นี้จะเปิดกล่องโต้ตอบการเรียกใช้ ในกล่องโต้ตอบ Run ให้ป้อนเส้นทางต่อไปนี้และกด Enter
C:\Windows\ซอฟต์แวร์การจัดจำหน่าย

4. จากนั้นคุณจะเห็นโฟลเดอร์ SoftwareDistribution เลือกไฟล์ทั้งหมดและ กำจัดพวกมัน.

5. หลังจากลบไฟล์ทั้งหมดแล้ว ให้เปิด Command Prompt ด้วยสิทธิ์ผู้ดูแลระบบและรันคำสั่งสองคำสั่งนี้:
เน็ตสตาร์ท wuauserv บิตเริ่มต้นสุทธิ
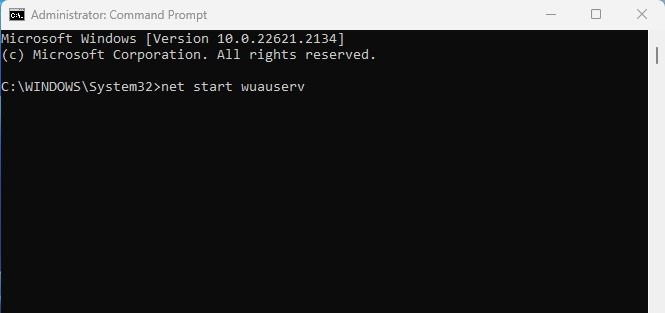
เมื่อคุณทำการเปลี่ยนแปลงแล้ว ให้รีสตาร์ทคอมพิวเตอร์ Windows 11 ของคุณ วิธีนี้ควรแก้ไขปัญหาที่ Windows 11 ติดตั้งการอัปเดตเดียวกันซ้ำๆ
4. ถอนการติดตั้งและติดตั้งการอัปเดตที่มีปัญหาใหม่
ใน Windows 11 คุณมีตัวเลือก เพื่อติดตั้งการอัพเดตที่มีปัญหาใหม่ หากมีข้อผิดพลาดทางเทคนิคกับการอัปเดตครั้งก่อนที่คุณติดตั้งบนพีซีของคุณ คุณสามารถถอนการติดตั้งและติดตั้งใหม่อีกครั้งได้ เราจะอธิบายวิธีการดำเนินการดังนี้
1. คลิกปุ่มเริ่มของ Windows และเลือก การกำหนดค่า.

2. เมื่อแอปการตั้งค่าเปิดขึ้น ให้ไปที่ การอัปเดต Windows.

3. ทางด้านขวาให้คลิกที่ ประวัติการอัปเดต.

4. ตอนนี้เลื่อนลงไปที่ “การตั้งค่าที่เกี่ยวข้อง” แล้วคลิกที่ ถอนการติดตั้งโปรแกรมปรับปรุง.

5. ตอนนี้ให้ค้นหาการอัปเดตที่มีปัญหาและคลิกปุ่ม ถอนการติดตั้ง ข้างๆเธอ

6. เมื่อถอนการติดตั้งแล้ว ให้กลับไปที่หน้าจอ Windows Update แล้วคลิกที่ ตรวจสอบการอัปเดต-
นี่คือวิธีการถอนการติดตั้งและติดตั้งใหม่ การอัปเดตที่มีปัญหาบนคอมพิวเตอร์ Windows ของคุณ 11.
5. รีเซ็ตส่วนประกอบ Windows Update
การรีเซ็ตส่วนประกอบของ Windows Update ไม่ได้รับประกันว่าจะแก้ไขปัญหาได้ แต่วิธีนี้ได้ผลสำหรับผู้ใช้ Windows 11 หลายราย วิธีดำเนินการมีดังต่อไปนี้
1. ฉันเขียน วินโดว์ PowerShell ในการค้นหา Windows 11 จากนั้นคลิกขวาและเลือก ทำงานในฐานะผู้ดูแลระบบ.
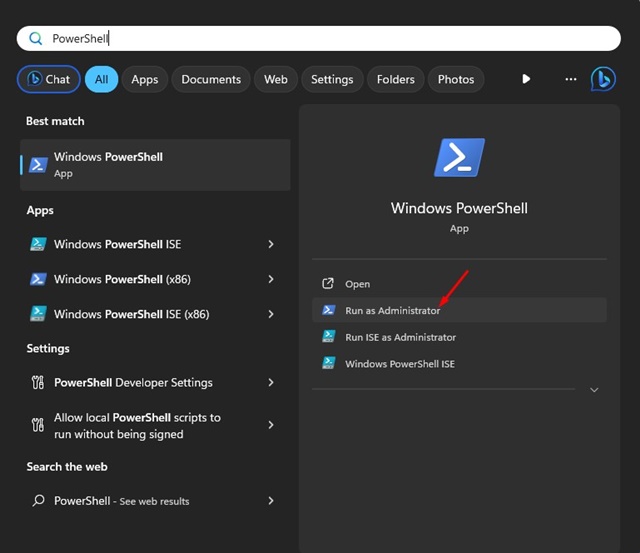
2. เมื่อยูทิลิตี้เปิดขึ้น พาวเวอร์เชลล์ให้รันคำสั่งเหล่านี้ทีละรายการ
หยุดเน็ต wuauserv หยุดสุทธิ cryptSvc บิตหยุดสุทธิ เซิร์ฟเวอร์หยุดสุทธิ ren C:\Windows\SoftwareDistribution ซอฟต์แวร์ดิสทริบิวชั่น.old ren C:\Windows\System32\catroot2 catroot2.old เน็ตสตาร์ท wuauserv เริ่มต้นสุทธิ cryptSvc บิตเริ่มต้นสุทธิ การเริ่มต้นสุทธิ msiserver

3. หลังจากรันคำสั่งทั้งหมดนี้แล้ว ให้รีสตาร์ทพีซี Windows 11 ของคุณ
4. หลังจากรีสตาร์ท ฉันเปิดเครื่องมืออัปเดต Windows 11 และ ตรวจสอบการอัปเดต-

6. เรียกใช้ยูทิลิตี้ตรวจสอบไฟล์ระบบ
หาก Windows 11 ติดตั้งการอัปเดตเดียวกันซ้ำๆ แสดงว่าไฟล์ระบบของคุณอาจเสียหาย การเรียกใช้ยูทิลิตี้ตรวจสอบไฟล์ระบบเป็นวิธีที่ดีที่สุดในการจัดการกับไฟล์ที่เสียหายใน Windows 11 🗄️
1. ฉันเขียน “Command Prompt” ในการค้นหาของ Windows 11. จากนั้นคลิกขวาที่ Command Prompt และเลือก ทำงานในฐานะผู้ดูแลระบบ.

2. เมื่อพรอมต์คำสั่งเปิดขึ้น ให้พิมพ์คำสั่งต่อไปนี้แล้วกด Enter
sfc /scannow.sfc

3. หากตัวตรวจสอบไฟล์ระบบส่งกลับข้อผิดพลาดใดๆ ให้รันคำสั่ง DISM:
DISM /ออนไลน์ /ทำความสะอาดภาพ /ตรวจสอบสุขภาพ
DISM /ออนไลน์ /ทำความสะอาดภาพ /สแกนสุขภาพ
DISM / ออนไลน์ / Cleanup-Image / RestoreHealth

หลังจากรันคำสั่งทั้งหมดนี้แล้ว ให้รีสตาร์ทพีซี Windows 11 ของคุณ จากนั้นเรียกใช้เครื่องมือ Windows Update อีกครั้ง วิธีนี้ควรแก้ไขปัญหาที่ Windows 11 ติดตั้งการอัปเดตเดียวกันซ้ำๆ
นี่เป็นวิธีที่ดีที่สุดบางส่วน แก้ไขปัญหาที่ Windows 11 ยังคงติดตั้งการอัพเดตเดียวกันต่อไป หากคุณปฏิบัติตามขั้นตอนทั้งหมด ปัญหาก็น่าจะได้รับการแก้ไขแล้ว แจ้งให้เราทราบหากคุณต้องการความช่วยเหลือเพิ่มเติม!


