Windows 11 是否安装相同的更新?立即解决! 😱⚠️
用户在使用 Windows 11 时面临的一个常见问题是系统一遍又一遍地安装相同的更新。这种不便可能会让人非常沮丧,尤其是当您的电脑资源有限时。 😩
您可能会因为多种原因遇到此问题,包括更新安装失败、系统文件损坏或 Windows 更新工具出现问题。 🛠️
如果您的电脑最近崩溃,您可能也会遇到类似的问题。如果您遇到这种情况,这里有一些解决方案。 👇
1. 重启 Windows 11 电脑

在继续使用以下方法之前 解决方案 如果您遇到任何问题,我们建议您重新启动 Windows 11 计算机。一个错误可能会阻止更新工具正确安装特定的更新。 🔄
当 Windows 11 无法安装更新时,请尝试在几分钟后或重新启动后再次安装。因此,必须重新启动计算机以排除任何错误或故障。 💻
重新启动 Windows 11 计算机很容易;您只需点击开始按钮并选择 电源菜单 > 重启。这将重新启动您的电脑。 🚀
2.运行 Windows 更新疑难解答
如果 Windows 11 继续安装相同的更新,则即使在重启后也需要运行 Windows 更新疑难解答。这里我们向您展示如何通过简单的步骤来完成此操作。 ✨
1. 单击 Windows 11 搜索并输入“疑难解答”。然后我打开了 故障排除设置 从结果列表中。

2. 在“疑难解答”屏幕上,单击 其他疑难解答.

3. 在其他疑难解答屏幕上,单击按钮 执行 这是旁边的 Windows更新.

现在,只需按照屏幕上的说明即可完成 Windows 更新疑难解答过程。 ✅
3.清理软件分发文件夹
软件分发文件夹是 Windows 11 存储已下载但等待安装的更新的地方。如果您不希望 Windows 11 安装特定更新,则应清理此文件夹。 🗂️
1. 在 Windows 搜索中输入“命令提示符”。右击 命令提示符 并选择以管理员身份运行。

2. 当命令提示符打开时,逐个运行这两个命令。
停止wuauserv 网络停止位

3. 现在按下按键 Windows + R 在你的键盘上。这将打开“运行”对话框。在运行对话框中输入以下路径并按 Enter。
C:\Windows\SoftwareDistribution

4. 然后您将看到 SoftwareDistribution 文件夹。选择所有文件并 消灭它们.

5.删除所有文件后,以管理员权限打开命令提示符并运行以下两个命令:
网络启动wuauserv 网络起始位
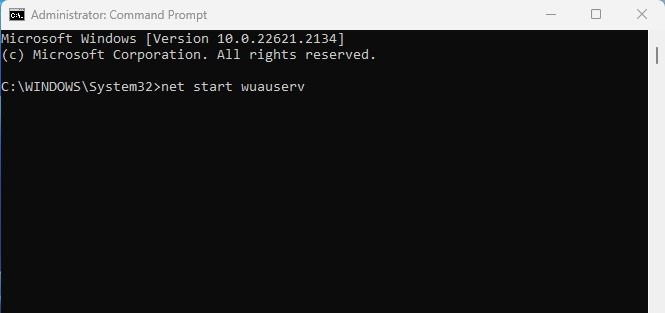
完成更改后,重新启动 Windows 11 计算机。这应该可以解决 Windows 11 重复安装相同更新的问题。 🔄
4.卸载并重新安装有问题的更新
在 Windows 11,您可以选择 重新安装有问题的更新。如果您在电脑上安装的先前更新出现技术错误,您可以卸载并重新安装它。这里我们解释如何做到这一点。 🔧
1. 单击 Windows 开始按钮并选择 配置.

2. 打开“设置”应用后,前往 Windows更新.

3. 在右侧,点击 更新历史.

4. 现在,向下滚动到“相关设置”,然后点击 卸载更新.

5.现在,找到有问题的更新并单击按钮 卸载 在她旁边。

6. 卸载后,返回 Windows 更新屏幕并点击 检查更新。 🔍
这是您可以卸载并重新安装 Windows 计算机上有问题的更新 11.
5.重置Windows更新组件
重置 Windows 更新组件并不能保证解决问题,但对于许多 Windows 11 用户来说,这种方法是有效的。以下是操作方法。 🔄
1. 我写道 Windows PowerShell 在 Windows 11 搜索中。然后右键单击并选择 以管理员身份运行.
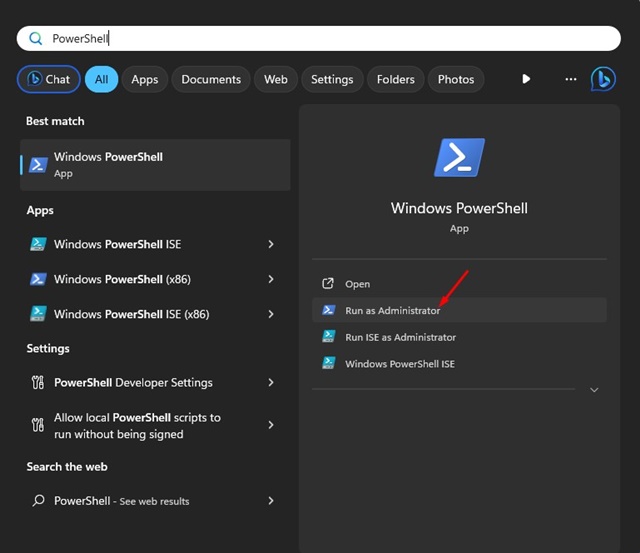
2. 当实用程序打开时 电源外壳,逐个运行这些命令。
停止wuauserv 停止 cryptSvc 网络停止位 网络停止 msiserver ren C:\Windows\SoftwareDistribution SoftwareDistribution.old ren C:\Windows\System32\catroot2 catroot2.old 网络启动wuauserv 网络启动cryptSvc 网络起始位 网络启动 msiserver

3. 运行所有这些命令后,重新启动 Windows 11 PC。 🔁
4. 重启后,我打开了 Windows 11 更新工具, 检查更新。 👀

6.运行系统文件检查器实用程序
如果 Windows 11 继续安装相同的更新,您的系统文件可能会损坏。运行系统文件检查器实用程序是处理 Windows 11 中损坏文件的最佳方法。🗄️
1. 我写道 Windows 搜索中的“命令提示符” 11.然后,右键单击命令提示符并选择 以管理员身份运行.

2. 当命令提示符打开时,键入以下命令并按 Enter。
证监会/scannow

3.如果系统文件检查器返回任何错误,请运行 DISM 命令:
DISM /在线/清理图像/检查健康
DISM /在线/清理图像/ScanHealth
DISM /在线/清理图像/ RestoreHealth

运行所有这些命令后,重新启动 Windows 11 PC。然后,再次运行 Windows 更新工具。这应该可以解决 Windows 11 不断安装相同更新的问题。 🛡️
这些是一些最好的方法 修复 Windows 的问题 11 继续安装相同的更新。如果您遵循了所有步骤,问题可能已经解决。如果您需要更多帮助,请告诉我们! 😊


