Устанавливает ли Windows 11 то же самое обновление? Решение СЕЙЧАС! 😱⚠️
Распространенной проблемой, с которой сталкиваются пользователи Windows 11, является то, что система снова и снова устанавливает одно и то же обновление. Это неудобство может быть очень неприятным, особенно если ресурсы вашего ПК ограничены. 😩
Эта проблема может возникнуть по нескольким причинам, включая неудачную установку обновления, поврежденные системные файлы или проблемы с инструментами Центра обновления Windows. 🛠️
Если ваш ПК недавно вышел из строя, вы также можете столкнуться с похожими проблемами. Если вы столкнулись с подобной ситуацией, вот несколько решений. 👇
1. Перезагрузите компьютер с Windows 11.

Прежде чем продолжить изучение методов решение Если у вас возникли какие-либо проблемы, мы рекомендуем перезагрузить компьютер с Windows 11. Ошибка может помешать инструменту обновления правильно установить определенное обновление. 🔄
Если Windows 11 не может установить обновление, попробуйте установить его снова через несколько минут или после перезагрузки. Поэтому крайне важно перезагрузить компьютер, чтобы исключить любые ошибки и сбои. 💻
Перезагрузить компьютер с Windows 11 легко; вам просто нужно нажать на кнопку «Пуск» и выбрать Меню питания > Перезагрузка. Это перезагрузит ваш компьютер. 🚀
2. Запустите средство устранения неполадок Центра обновления Windows.
Если Windows 11 продолжает устанавливать то же самое обновление, вам придется запустить средство устранения неполадок Центра обновления Windows даже после перезагрузки. Здесь мы покажем вам, как это сделать за несколько простых шагов. ✨
1. Нажмите на поиск Windows 11 и введите «Устранение неполадок». Затем я открыл Настройки устранения неполадок из списка результатов.

2. На экране устранения неполадок нажмите Другие средства устранения неполадок.

3. На экране «Другие средства устранения неполадок» нажмите кнопку Выполнять который находится рядом с Windows Update.

Теперь просто следуйте инструкциям на экране, чтобы завершить процесс устранения неполадок Центра обновления Windows. ✅
3. Очистите папку с дистрибутивом ПО.
Папка «Распространение программного обеспечения» — это место, где Windows 11 хранит обновления, которые были загружены, но ожидают установки. Если вы не хотите, чтобы Windows 11 устанавливала определенное обновление, вам следует очистить эту папку. 🗂️
1. Введите «Командная строка» в поиске Windows. Щелкните правой кнопкой мыши Командная строка и выберите Запуск от имени администратора.

2. Когда откроется командная строка, выполните эти две команды одну за другой.
чистая остановка wuauserv чистые стоп-биты

3. Теперь нажмите клавиши Windows + Р на клавиатуре. Откроется диалоговое окно «Выполнить». В диалоговом окне «Выполнить» введите следующий путь и нажмите Enter.
C:\Windows\SoftwareDistribution

4. Затем вы увидите папку SoftwareDistribution. Выберите все файлы и устранить их.

5. После удаления всех файлов откройте командную строку с правами администратора и выполните следующие две команды:
чистый старт wuauserv чистые начальные биты
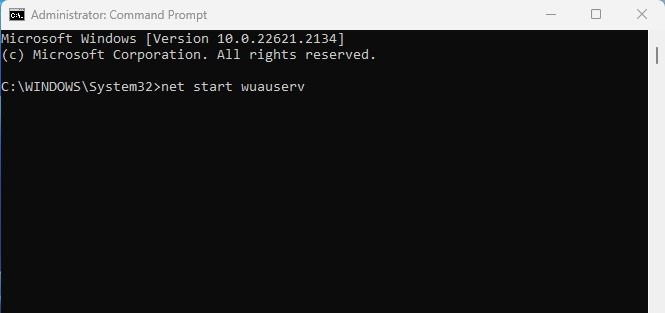
После внесения изменений перезагрузите компьютер с Windows 11. Это должно устранить проблему, при которой Windows 11 постоянно устанавливает одно и то же обновление. 🔄
4. Удалите и переустановите проблемное обновление.
В Windows 11, у вас есть возможность переустановить проблемное обновление. Если в предыдущем обновлении, установленном на вашем ПК, возникла техническая ошибка, вы можете удалить его и установить заново. Здесь мы объясним, как это сделать. 🔧
1. Нажмите кнопку «Пуск» Windows и выберите Конфигурация.

2. Когда откроется приложение «Настройки», перейдите в Windows Update.

3. Справа нажмите на История обновлений.

4. Теперь прокрутите вниз до «Сопутствующие настройки» и нажмите Удалить обновления.

5. Теперь найдите проблемное обновление и нажмите кнопку Удалить рядом с ней.

6. После удаления вернитесь на экран Центра обновления Windows и нажмите Проверьте наличие обновлений. 🔍
Вот как можно удалить и переустановить проблемное обновление на вашем компьютере Windows 11.
5. Сбросьте компоненты Центра обновления Windows
Сброс компонентов Центра обновления Windows не гарантирует устранения проблемы, но он помог многим пользователям Windows 11. Вот как это сделать. 🔄
1. Я написал Windows PowerShell в поиске Windows 11. Затем щелкните правой кнопкой мыши и выберите Запуск от имени администратора.
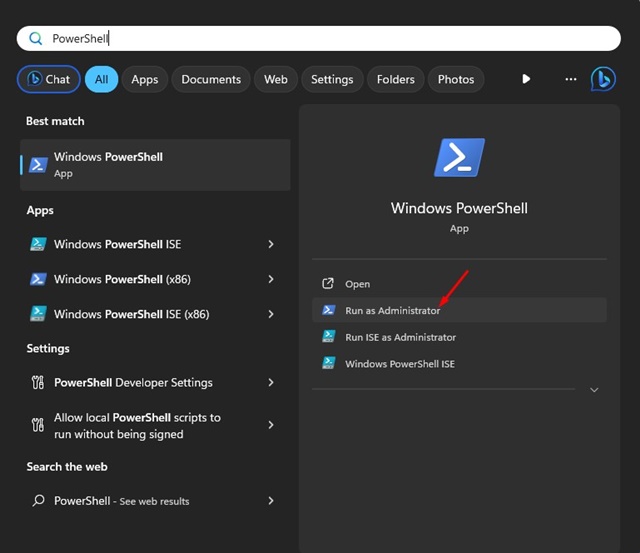
2. Когда утилита откроется PowerShell, выполните эти команды одну за другой.
чистая остановка wuauserv чистая остановка cryptSvc чистые стоп-биты net stop msserver ren C:\Windows\SoftwareDistribution SoftwareDistribution.old ren C:\Windows\System32\catroot2 catroot2.old чистый старт wuauserv чистый старт cryptSvc чистые начальные биты чистый старт msserver

3. После выполнения всех этих команд перезагрузите компьютер с Windows 11. 🔁
4. После перезагрузки я открыл средство обновления Windows 11 и проверить наличие обновлений. 👀

6. Запустите утилиту проверки системных файлов.
Если Windows 11 продолжает устанавливать одно и то же обновление, возможно, повреждены системные файлы. Запуск утилиты проверки системных файлов — лучший способ борьбы с поврежденными файлами в Windows 11. 🗄️
1. Я написал «Командная строка» в поиске Windows 11. Затем щелкните правой кнопкой мыши на командной строке и выберите Запуск от имени администратора.

2. Когда откроется командная строка, введите следующую команду и нажмите Enter.
СФЦ /сканноу

3. Если средство проверки системных файлов обнаружит какие-либо ошибки, выполните команды DISM:
DISM /Онлайн /Очистка-образа /Проверка работоспособности
DISM /Онлайн /Очистка-образа /ScanHealth
DISM/Online/Cleanup-Image/RestoreHealth

После выполнения всех этих команд перезагрузите компьютер с Windows 11. Затем снова запустите средство обновления Windows. Это должно решить проблему, при которой Windows 11 постоянно устанавливает одно и то же обновление. 🛡️
Это одни из лучших методов исправить проблему, которую Windows 11 продолжает устанавливать одно и то же обновление. Если вы выполнили все шаги, проблема, скорее всего, решена. Дайте нам знать, если вам понадобится дополнительная помощь! 😊


