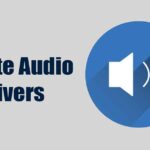Tips to speed up Windows startup in 7 simple steps ✨
Waiting for your computer to start up can be really frustrating, especially when you're in a hurry. Common reasons for this slowness include too many programs and services starting automatically, an improper boot order, and more. Here are some steps you can take to get your PC ready to use as soon as you turn it on. 🚀💻
1 Activate Quick Start
Fast Startup allows Windows to save the system kernel, loaded drivers, and system state. system in a special file hibernation state when shutting down, rather than shutting everything down completely. So when you turn on your computer, this saved state is restored instead of starting everything from scratch, which speeds up the process boot. ⏩
To enable Fast Startup in Windows, I typed Control Panel in the search bar and open the app. Navigate to Hardware and Sound > Power Options, then click “Choose what the power buttons do” in the left sidebar. In the Shutdown Settings section, check the box next to «Enable fast startup (recommended).
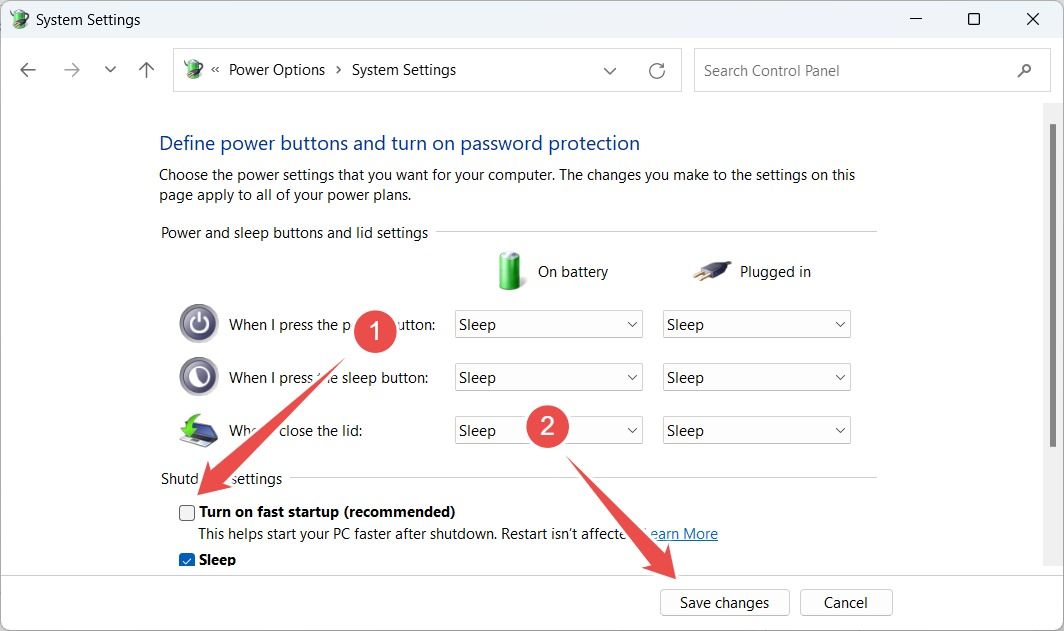
If this option is greyed out, click “Change settings that are currently unavailable” and grant administrative access to enable it. 🔧
2 Disable Startup Programs
Some Applications you install automatically get permission to start when you turn on your computer. These startup programs use system resources like memory and CPU, which can delay how long your computer takes to boot. computer to be ready to use. While some are essential, such as software antivirus, others may not be necessary and unnecessarily slow down boot time. 🐢
So, go through the list of programs and disable the ones that are not essential. Right-click on the Start button and open the «Task Manager». Navigate to the “Home” tab, where you will see a list of applications and their impact on startup (low, medium or high).
Identify the applications you don't need, do it Right click on them and select “Disable” to prevent them from starting on boot. ✋
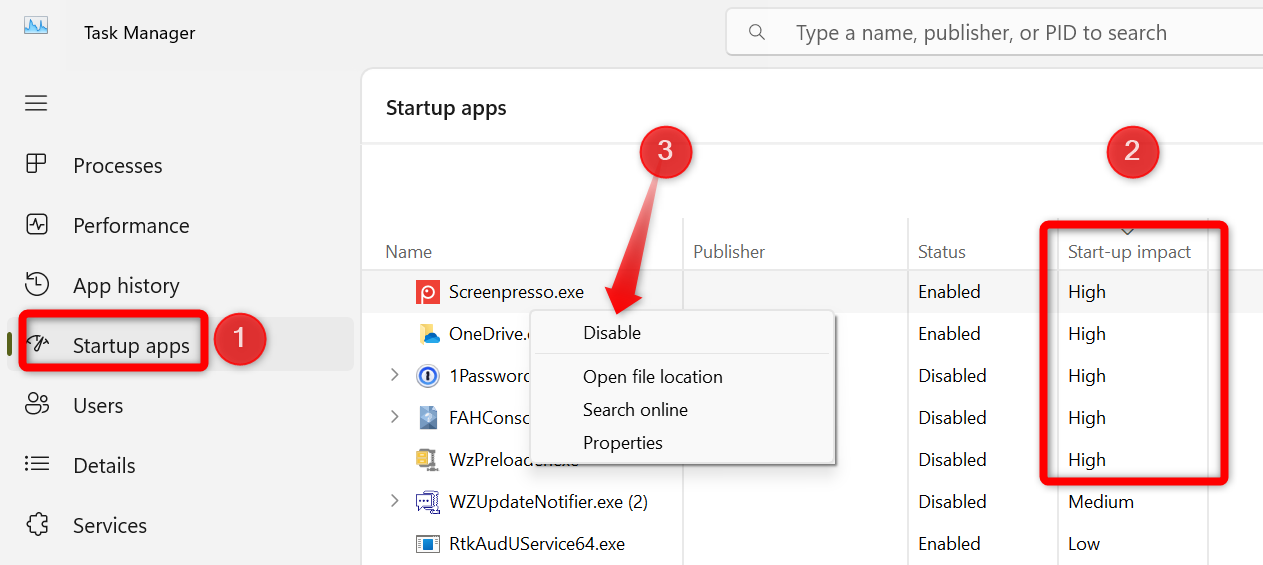
3 Get an SSD or Defragment your HDD
Hard Drives (HDD) have parts mobiles and rely on magnetism to read and write data to the disk surface. Solid State Drives (SSDs), on the other hand, have no moving parts and use flash memory with electronic circuits. For this reason, SSDs are much faster than HDDs. If your laptop has an HDD, upgrading to an SSD will greatly speed up your laptop's boot time. operating system. ⚡
If you are not ready to do the Switch to an SSD and want to continue using an HDD, you should defragment your hard drive. Over time, data on an HDD becomes fragmented (scattered) across the disk, which can slow down performance. reading speeds and writing. Defragmenting your HDD reorganizes data, placing it in contiguous blocks, which improves read times and helps Windows boot faster.
4 Prioritize Your OS Disk in BIOS
When you have multiple drives connected to your computer, such as an SSD, HDD, or USB drive, the BIOS Check each one to find and boot the operating system. If the drive with your OS is lower down on the order boot, the computer takes longer to locate it as it also checks the other drives that do not contain the OS, leading to a slower boot time. ⌛
To resolve this, move the drive containing your operating system to the top of the boot priority list. This will prevent the BIOS from searching for the OS on other drives and speed up the boot process. To do this, restart your computer, enter BIOS/UEFI By pressing the appropriate key, go to the “Boot” or “Boot Order” section, and position your OS drive at the top of the list.
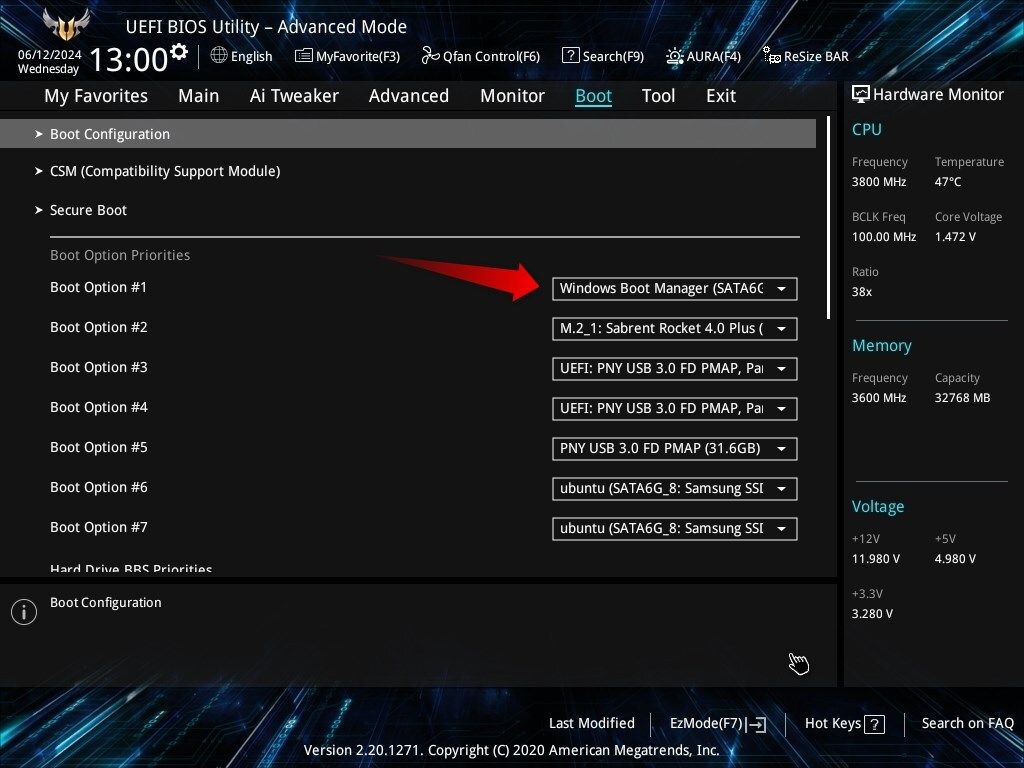
5 Reduce OS Selection Wait Time
When you have multiple operating systems installed on your laptop, the system displays an OS selection window, asking you to choose which one to boot. This adds a few extra seconds to the boot process, and if you don't make a selection, it may take around 30 seconds to automatically boot into the default OS, which slows down the startup. ⏳
If you don't use the other operating system often, you can shorten the timeout to 5-10 seconds to save time during boot. To do this, press Win+R, type sysdm.cpl, and press Enter. On the Advanced tab, click the “Settings” button, then reduce the “Time to display operating system list” to 5 or 10 seconds, depending on your preference.
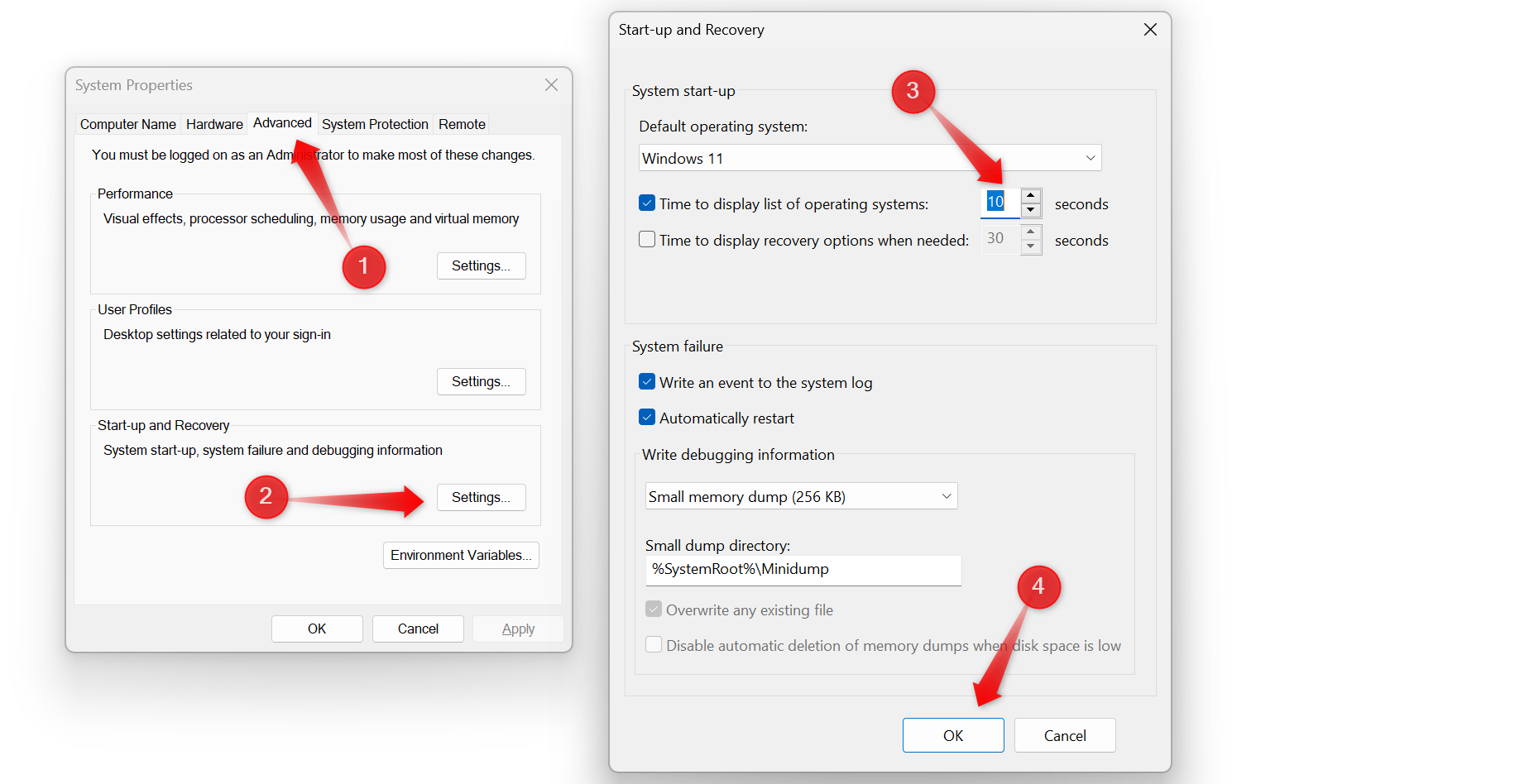
This way, you'll have enough time to select your preferred OS, but you won't lose 30 seconds during boot if you walk away after pressing the power button. ⏰
6 Disable Unnecessary Services
Some applications automatically get permission to run background services upon installation. For example, a browser can run an update service, a remote desktop application can listen for incoming connections, a launcher can keep programs ready to open, or certain applications may keep their help assistant active. These Background services can slow down your computer. 🐌
To solve this problem, identifies and disables unnecessary services that do not need to run constantly. Press Win+R, type msconfig, and press Enter. Navigate to the “Services” tab, then click “Hide all services” Microsoft» to exclude essential system services. Review the remaining services, uncheck the ones you don't need, click "Disable all", then "Apply", then "OK". 👍
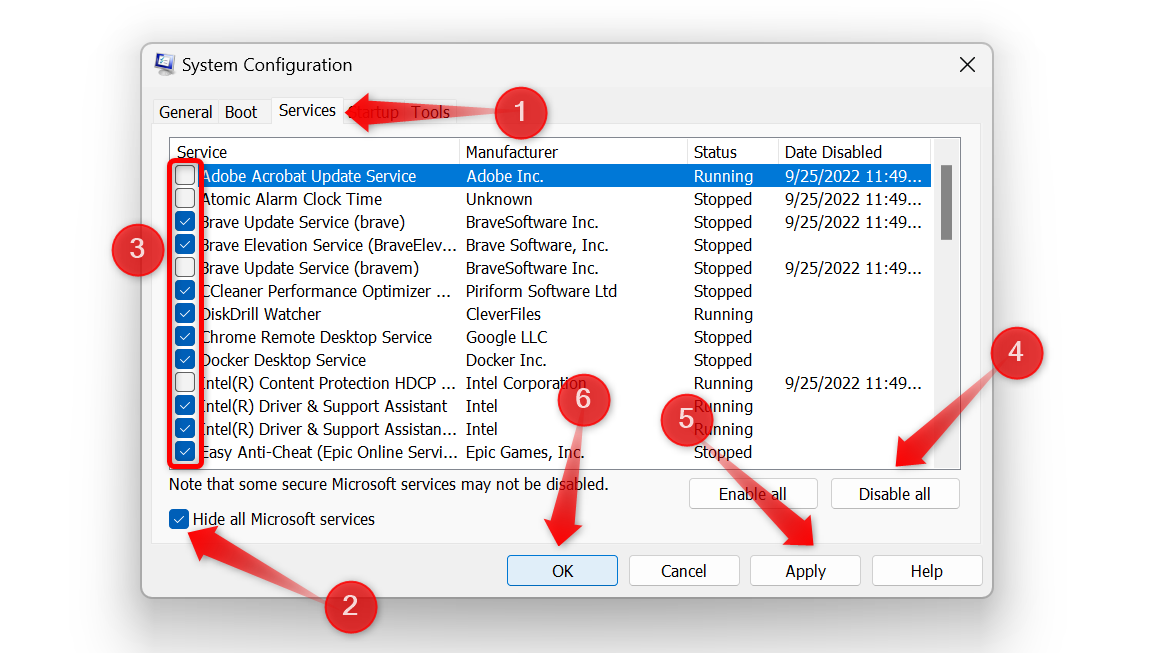
7 Optimize the Paging File
A paging file is a section of your storage drive that acts as extra RAM when your computer's physical RAM runs out. Your device stores less frequently accessed data there and free up RAM for critical tasks. By default, the file size Paging is often set to a standard value, which may not be sufficient. Increasing virtual memory can help improve boot time. 🎯
To increase virtual memory, go to Settings > System > About > Advanced Settings system. In the System Properties window, switch to the “Advanced” tab and click “Settings” in the Performance section. Go back to the “Advanced” tab and select “Change” under Virtual Memory. Uncheck “Automatically manage paging file size for all drives” and select “Size.”
Set the initial size to 1.5 times the installed RAM and the maximum size to 4 times your RAM. For example, if you have 16 GB (16384 MB) of RAM, set the initial size to 24576 MB and the maximum size to 65536 MB. Finally, click the “Set” button and then “OK.” If your drive has limited space, allocate as much as you can free up.
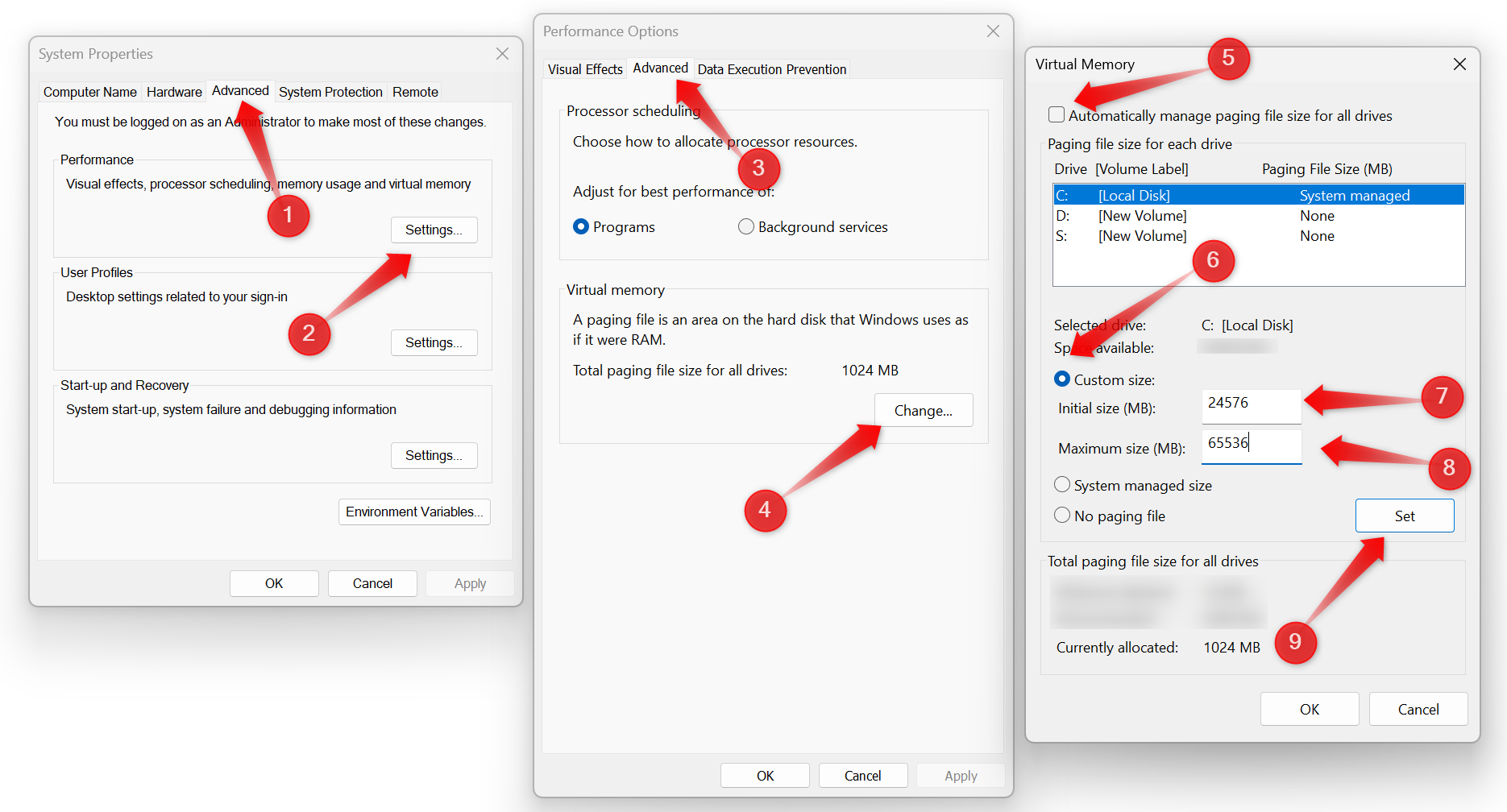
By following these tips, you can reduce your computer's boot time. Each step speeds up the process, so you shouldn't skip any of them. Remember that improving boot time isn't a one-time task; you need to regularly monitor and remove new startup applications, disable unnecessary services, and take other steps to maintain a good performance. Quick start constantly. 🚀🔥