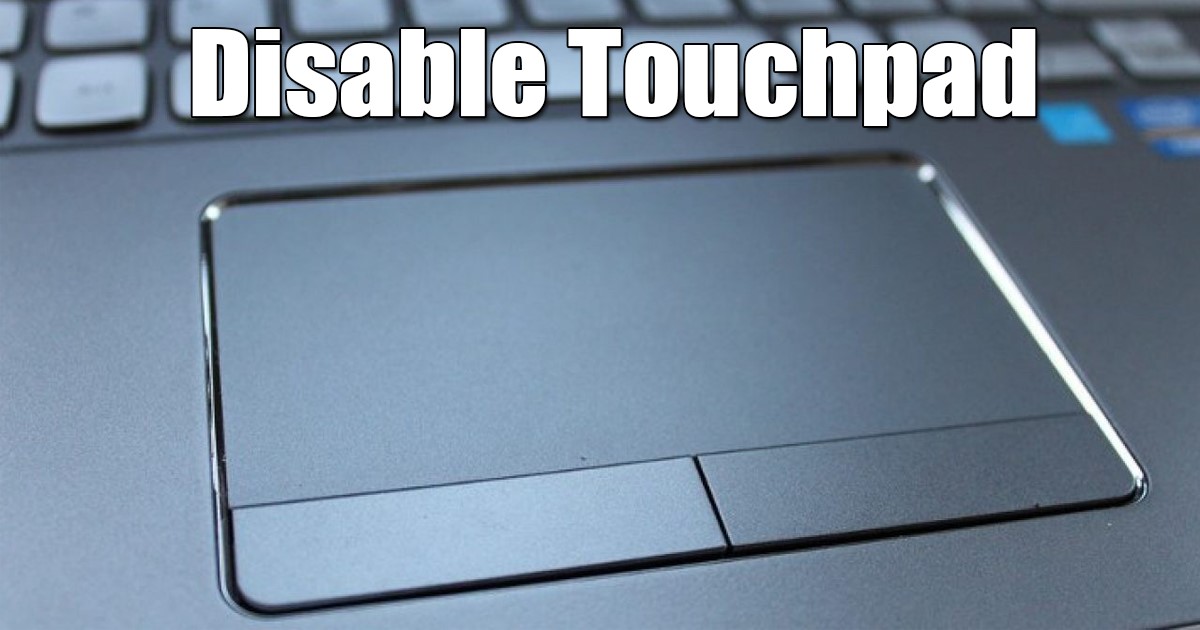Windows 11'de Dokunmatik Yüzeyi Devre Dışı Bırakma: 6 Kolay Püf Noktası ⚡🖱️
Eğer bir oyun dizüstü bilgisayarınız varsa, kazara dokunmaları önlemek için dokunmatik yüzeyi tamamen devre dışı bırakmak isteyebilirsiniz. Ayrıca, harici bir fare kullanıyorsanız, pil ömründen tasarruf etmek ⚡ ve istenmeyen dokunuşların önüne geçmek için dokunmatik yüzeyi kapatmanız iyi bir fikirdir.
Peki Windows 11'de touchpad'i devre dışı bırakmak mümkün mü? Evet! Bunu birkaç şekilde kolayca yapabilirsiniz. Yani, oyun oynamak, yayın yapmak vb. için harici bir fare kullanıyorsanız ve bu tür kazara dokunmaları önlemek için dokunmatik yüzeyi devre dışı bırakmak istiyorsanız, işte bunu nasıl yapacağınız! 🎮
1. Klavye Kısayolunu kullanarak Dokunmatik Yüzeyi devre dışı bırakın
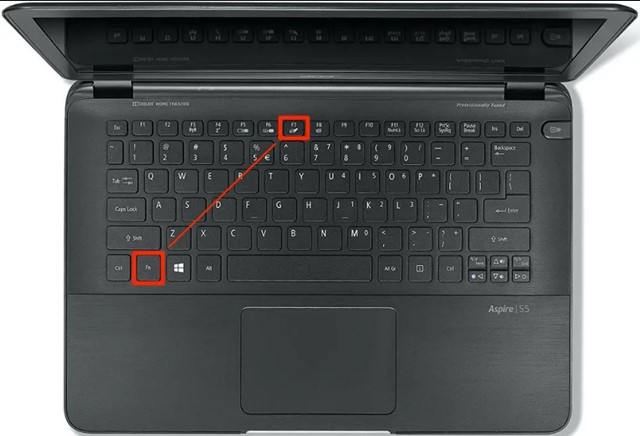
Dokunmatik yüzeyi devre dışı bırakmanın en kolay yolu klavye kısayoluna basmaktır. Ayrıca klavyenizde iptal edilmiş dokunmatik yüzey sembolüne sahip özel bir düğme bulmalısınız.
Tuşu basılı tutarken o butona basabilirsiniz. FN. Dokunmatik yüzeyi açmak/kapatmak için genellikle kullanılan tuş kombinasyonu şudur: FN + F7. Bu işlem Windows 11 bilgisayarınızdaki dokunmatik yüzeyi anında devre dışı bırakacaktır.
2. Windows 11 Ayarlarından Dokunmatik Yüzeyi Devre Dışı Bırakın
Dokunmatik yüzeyi Windows 11 Ayarlar uygulamasından da devre dışı bırakabilirsiniz. Ayarlar'dan bunu nasıl devre dışı bırakabileceğinizi anlatıyoruz.
1. Windows 11 Başlat düğmesine tıklayın ve seçin Yapılandırma.

2. Ayarlar uygulaması açıldığında Ayarlar sekmesine geçin. Bluetooth ve cihazlar.

3. Sağ tarafta, tıklayın Dokunmatik yüzey.
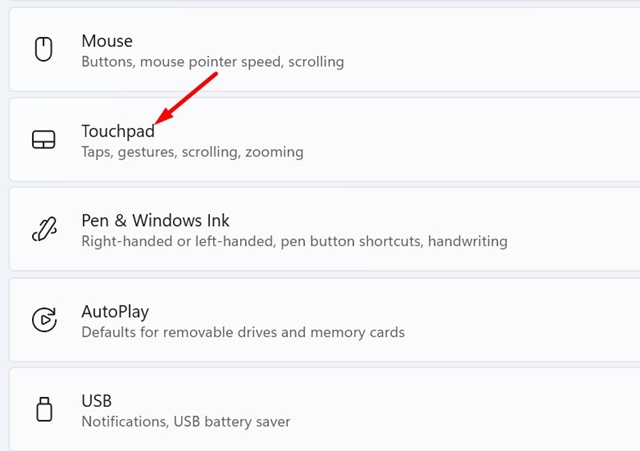
4. Sonra, kapamak Touchpad için anahtar.

3. Fare Bağlandığında Dokunmatik Yüzeyi Otomatik Olarak Devre Dışı Bırak
Windows 11'in harici bir fare algılandığında dokunmatik yüzeyi otomatik olarak devre dışı bırakmasını istiyorsanız şu adımları izleyin. Bu şekilde fare bağlandığında dokunmatik yüzeyi otomatik olarak devre dışı bırakabilirsiniz.
1. Uygulamayı açın Windows bilgisayarınıza kurulum yapın 11.

2. Sol tarafta, tıklayın Bluetooth ve Cihaz.

3. Sağ tarafta, Dokunmatik yüzey bölümünü genişlettim.
4. Şimdi, işaretini kaldır 'Fare bağlandığında dokunmatik yüzeyi açık bırak' seçeneği.
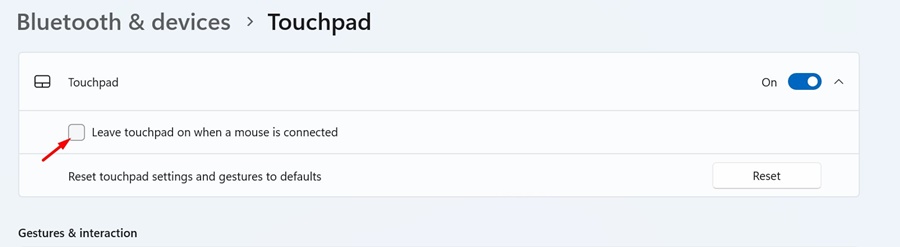
Windows 11, harici bir fare bağladığınızda dizüstü bilgisayarınızın dokunmatik yüzeyini otomatik olarak devre dışı bırakacaktır.
4. Windows 11'de Aygıt Yöneticisi'nden Dokunmatik Yüzeyi Devre Dışı Bırakın
Ayrıca, Windows 11 Aygıt Yöneticisi aracını kullanarak da devre dışı bırakabilirsiniz. dokunmatik yüzey. Bunun için aşağıda paylaştığımız basit adımları takip edebilirsiniz.
1. Başlat düğmesine sağ tıklayın veya Windows + X tuşlarına basarak Güç Kullanıcısı Menüsünü açın. Menü açıldığında, şunu seçin: Aygıt Yöneticisi.
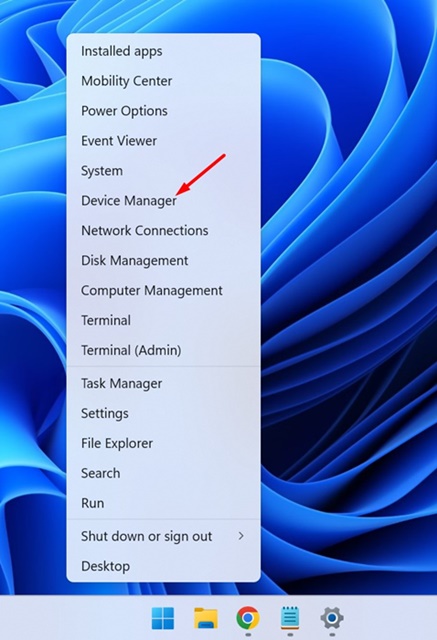
2. Aygıt Yöneticisi'nde bölümü genişletin Fareler ve diğer işaretleme aygıtları.

3. Dokunmatik yüzeyinize sağ tıklayın ve şunu seçin: Cihazı Devre Dışı Bırak.
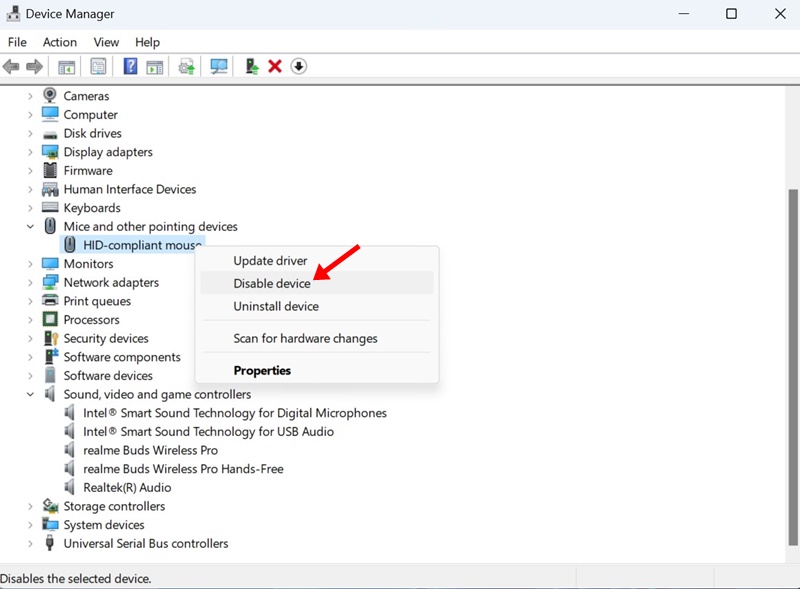
4. Onay mesajında, tıklayın Evet.
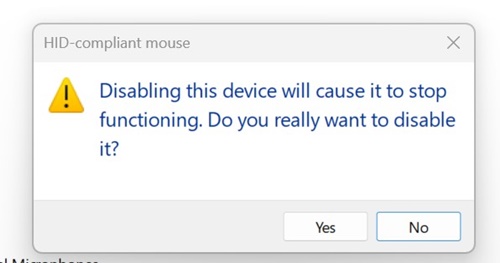
Bu Windows dizüstü bilgisayarınızdaki dokunmatik yüzeyi devre dışı bırakacaktır 11.
5. Dokunmatik Yüzeyi Denetim Masasından Devre Dışı Bırakın
Herhangi bir nedenle Aygıt Yöneticisi'ne erişemiyorsanız, Denetim Masası'ndan aynı seçeneğe erişebilirsiniz. Windows 11'de dokunmatik yüzeyi Denetim Masası aracılığıyla nasıl devre dışı bırakacağınızı anlatıyoruz.
1. Windows 11 arama kısmına Denetim Masası yazdım. Daha sonra Denetim Masası uygulamasını açtım. Kontrol Paneli En iyi eşleşen sonuçlar listesinden.
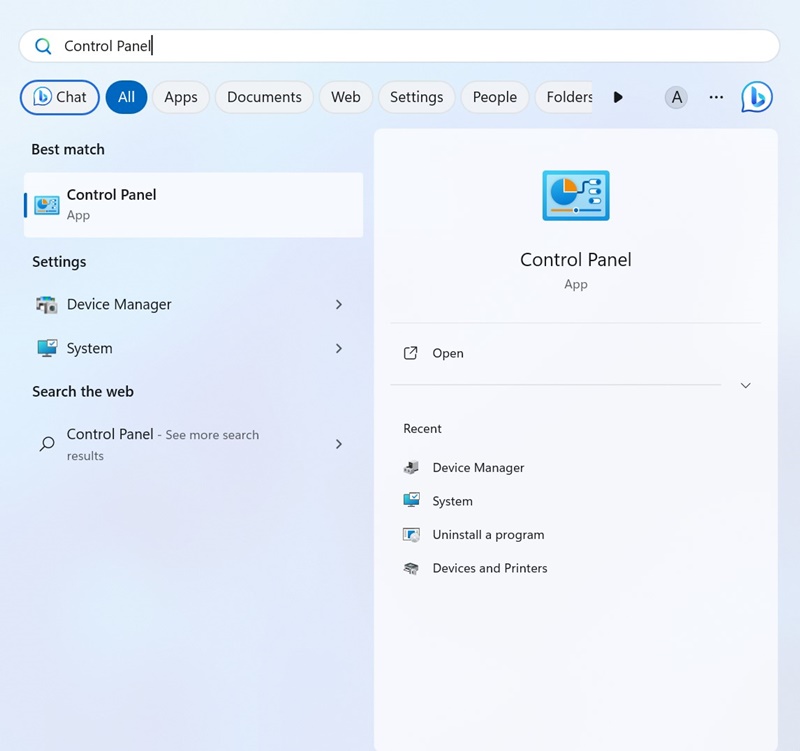
2. Denetim Masası açıldığında, üzerine tıklayın Fare.
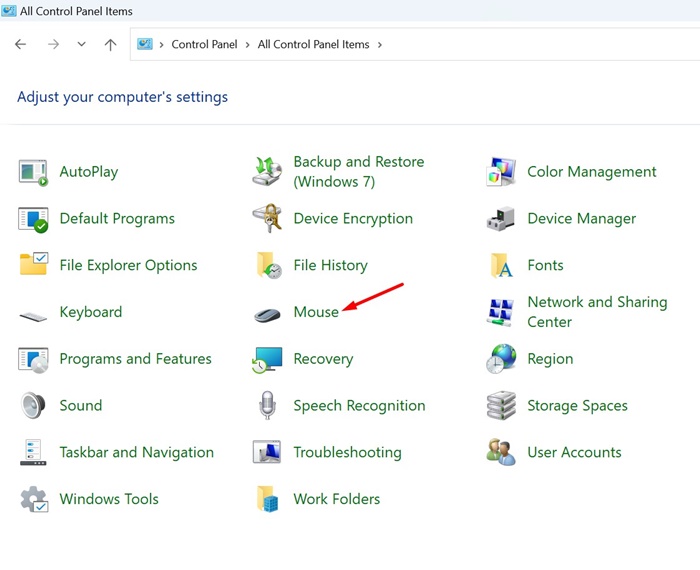
3. Fare Özellikleri'nde sekmeye geçin Donanım ve tıklayın Özellikler.
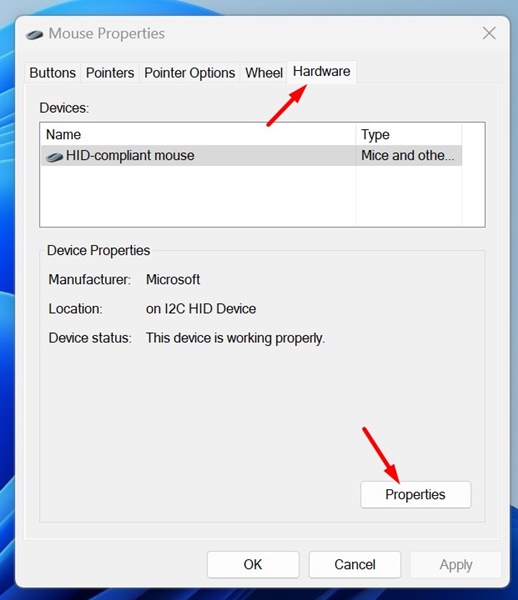
4. Dokunmatik Yüzey Özellikleri'nde, tıklayın Ayarları Değiştir.
5. Şimdi Denetleyici sekmesine geçin. Ardından, üzerine tıklayın Devre dışı bırakmak Cihaz.
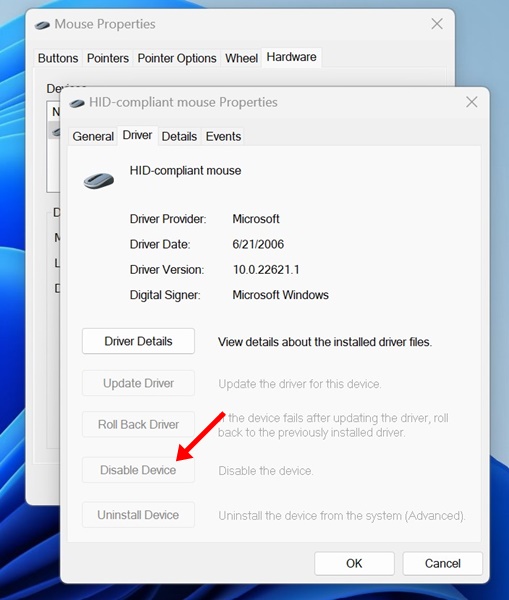
6. Onay mesajında, düğmeye tıklayın Evet.
6. Windows 11'de Kayıt Defteri Düzenleyicisi'ni Kullanarak Dokunmatik Yüzeyi Devre Dışı Bırakın
Windows 11 bilgisayarınızda dokunmatik yüzeyi devre dışı bırakamıyorsanız, bu yöntemi izleyebilirsiniz. Bu yöntem Kayıt Defteri dosyasını düzenlemeyi gerektirdiğinden adımları dikkatlice takip ettim ⚠️.
1. Ben yazdım Editörü Windows Arama'ya kaydolun 11. Daha sonra en iyi eşleşen sonuçların yer aldığı listeden Kayıt Defteri Düzenleyicisi uygulamasını açtım.
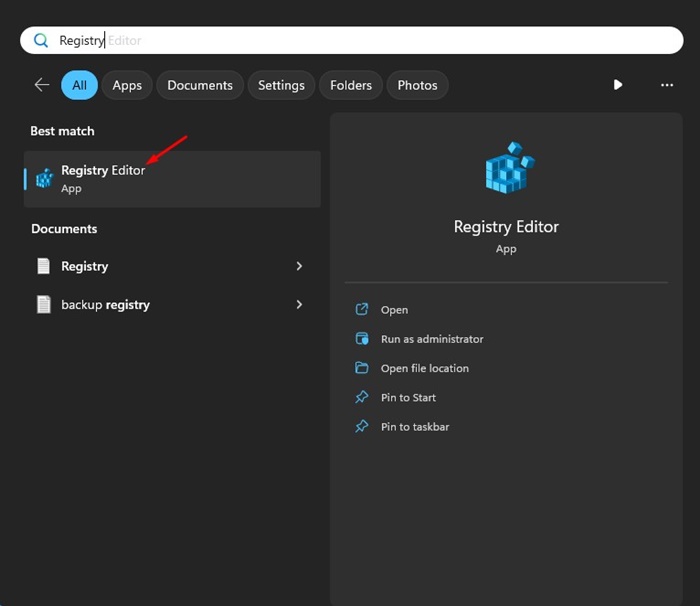
2. Ne zaman Kayıt Defteri Düzenleyicisi, bu rotaya gidin:
Bilgisayar\HKEY_CURRENT_USER\SOFTWARE\Microsoft\Windows\CurrentVersion\PrecisionTouchPad\Durum
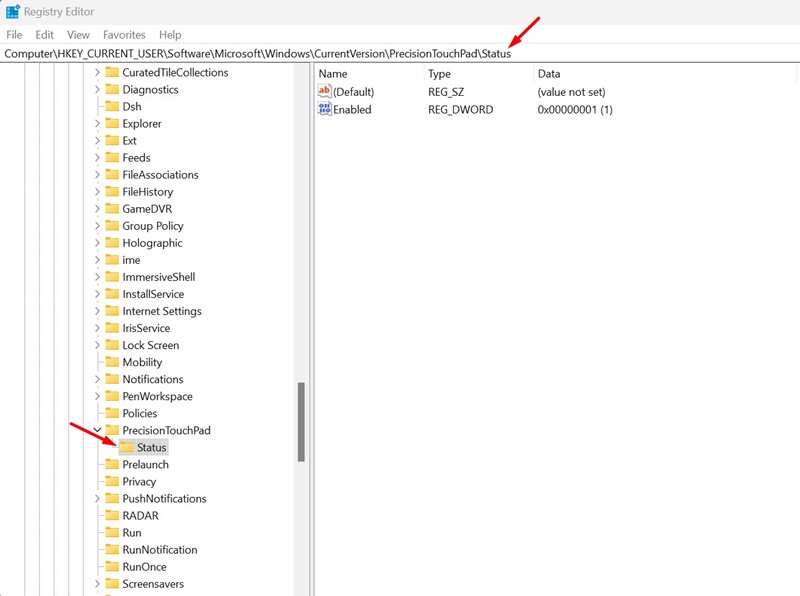
3. Sağ taraftaki girişe çift tıklayın Etkinleştirilmiş.
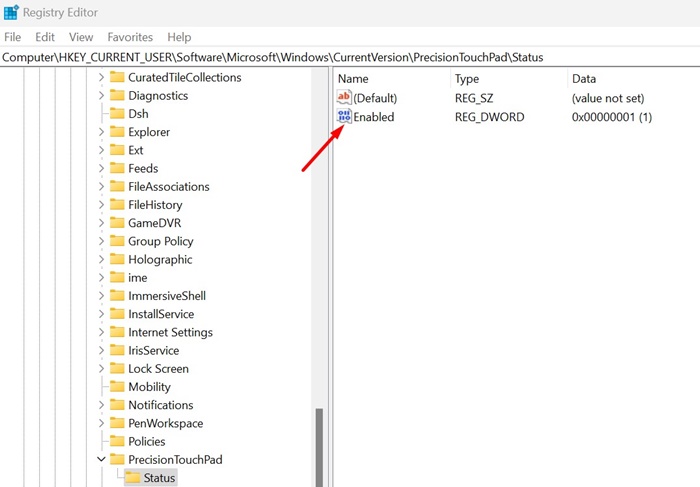
4. Değer verisi alanına şunu yazın: 0 ve tıklayın TAMAM.
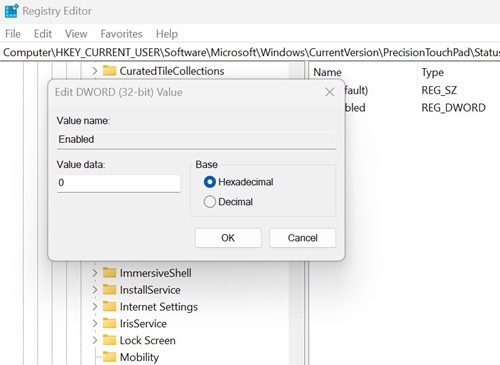
Şimdi Kayıt Defteri Düzenleyicisi'ni kapatın ve değişikliklerin uygulanması için Windows 11'i yeniden başlatın. Yeniden başlatmanın ardından Touchpad'i kullanamayacaksınız. Dokunmatik yüzeyi tekrar etkinleştirmek istiyorsanız, Etkin girişinin Değer değerini 1 olarak değiştirin ve değişiklikleri uygulayın.
İşte bazı basit yöntemler: Windows'ta dokunmatik yüzeyi devre dışı bırak 11. Bilgisayarınızın/dizüstü bilgisayarınızın dokunmatik yüzey gibi donanım bileşenlerini kapatmak için üçüncü taraf uygulamaları da kullanabilirsiniz, ancak bunlar zorunlu değildir. Windows 11 dizüstü veya masaüstü bilgisayarınızda dokunmatik yüzeyi etkinleştirmek/devre dışı bırakmak için bu makalede paylaşılan yöntemleri takip edebilirsiniz. Bu konuda daha fazla yardıma ihtiyacınız olursa bize bildirin! 💻✨