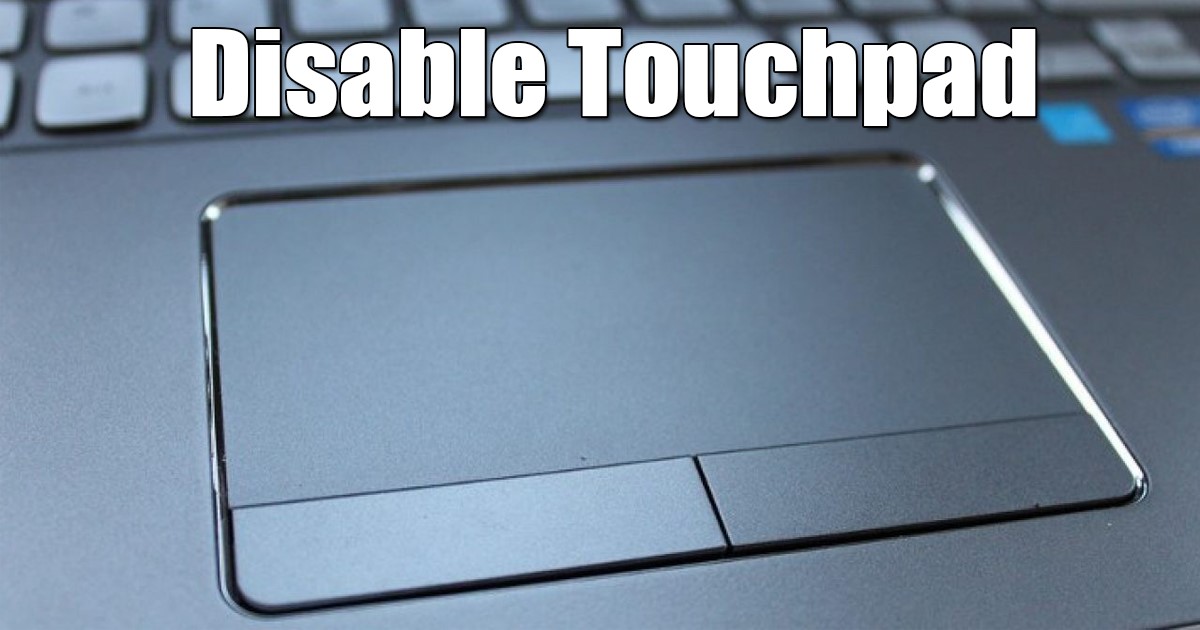Wyłączanie Touchpada w systemie Windows 11: 6 prostych sztuczek ⚡🖱️
Jeśli masz laptopa przeznaczonego do gier, możesz całkowicie wyłączyć touchpad, aby uniknąć przypadkowych dotknięć. Jeśli używasz zewnętrznej myszy, dobrym pomysłem jest wyłączenie touchpada, aby oszczędzać baterię ⚡ i zapobiegać niechcianym dotknięciom.
Czy możliwe jest wyłączenie touchpada w systemie Windows 11? Tak! Można to łatwo zrobić na kilka sposobów. Jeśli więc używasz zewnętrznej myszy do gier, strumieniowania itp. i chcesz wyłączyć touchpad, aby uniknąć przypadkowych dotknięć, oto jak to zrobić! 🎮
1. Wyłącz Touchpad za pomocą skrótu klawiaturowego
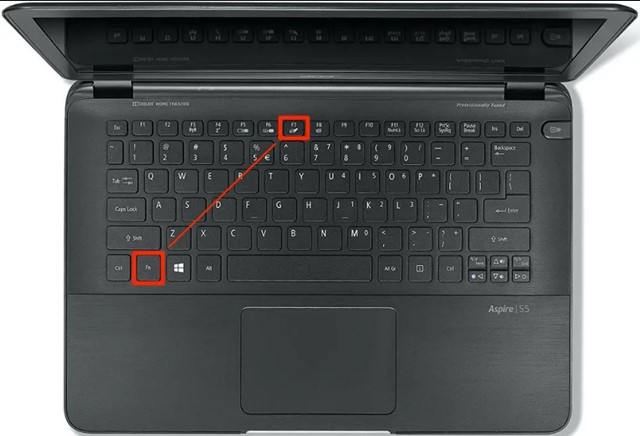
Najprostszym sposobem wyłączenia touchpada jest naciśnięcie skrótu klawiaturowego. Dodatkowo na klawiaturze powinieneś znaleźć dedykowany przycisk z symbolem anulowanego touchpada.
Możesz nacisnąć ten przycisk, przytrzymując klawisz. FN. Zazwyczaj kombinacja klawiszy służąca do włączania/wyłączania touchpada to FN+F7. Spowoduje to natychmiastowe wyłączenie touchpada w komputerze z systemem Windows 11.
2. Wyłącz Touchpad w Ustawieniach systemu Windows 11
Touchpad można również wyłączyć w aplikacji Ustawienia systemu Windows 11. Oto jak wyłączyć tę funkcję w Ustawieniach.
1. Kliknij przycisk Start systemu Windows 11 i wybierz Konfiguracja.

2. Po otwarciu aplikacji Ustawienia przejdź do karty Ustawienia. Bluetooth i urządzenia.

3. Po prawej stronie kliknij Panel dotykowy.
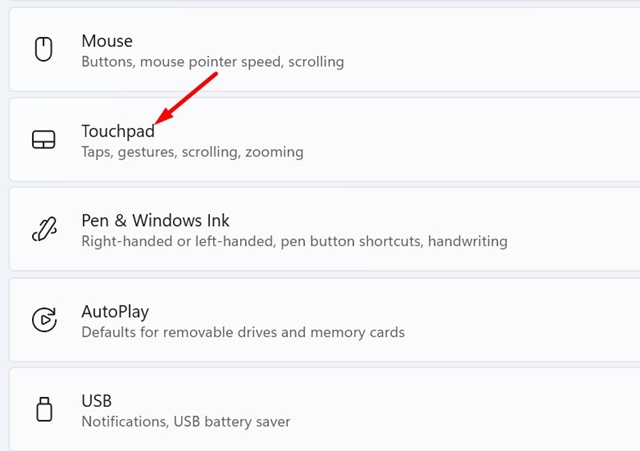
4. Następnie, wyłączyć coś przełącznik Touchpada.

3. Automatyczne wyłączanie touchpada po podłączeniu myszy
Jeśli chcesz, aby system Windows 11 automatycznie wyłączał touchpad po wykryciu zewnętrznej myszy, wykonaj poniższe czynności. W ten sposób możesz automatycznie wyłączyć touchpad po podłączeniu myszy.
1. Otwórz aplikację Konfiguracja na komputerze z systemem Windows 11.

2. Po lewej stronie kliknij Bluetooth i urządzenie.

3. Po prawej stronie, Rozszerzyłem sekcję touchpada.
4. Teraz, odznacz opcja „Pozostaw touchpad włączony, gdy mysz jest podłączona”.
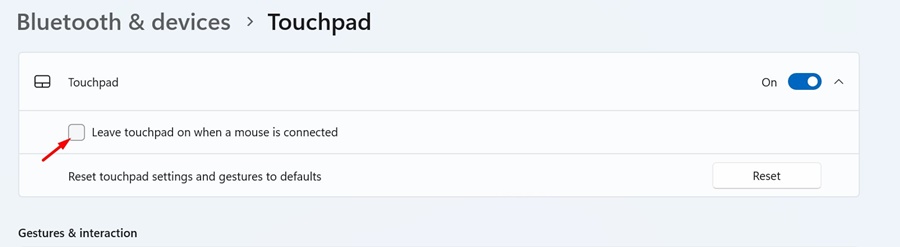
System Windows 11 automatycznie wyłączy touchpad w laptopie za każdym razem, gdy podłączysz zewnętrzną mysz.
4. Wyłącz Touchpad w Menedżerze urządzeń w systemie Windows 11
Można również użyć narzędzia Menedżer urządzeń systemu Windows 11, aby wyłączyć panel dotykowy. Aby to zrobić, wykonaj poniższe proste czynności.
1. Kliknij prawym przyciskiem myszy przycisk Start lub naciśnij kombinację klawiszy Windows + X, aby otworzyć menu użytkownika zaawansowanego. Po otwarciu menu wybierz Menedżer urządzeń.
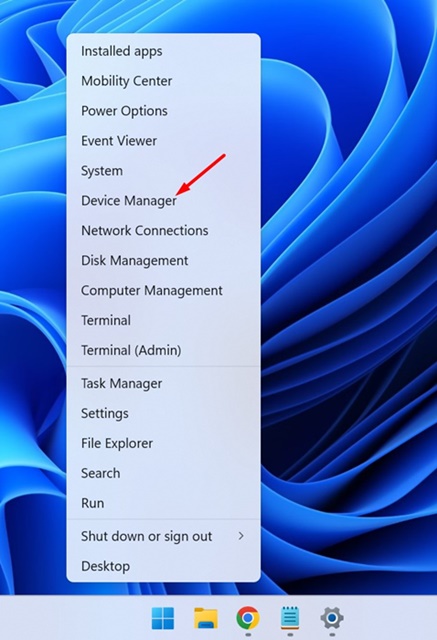
2. W Menedżerze urządzeń rozwiń sekcję Myszki i inne urządzenia wskazujące.

3. Kliknij prawym przyciskiem myszy na touchpadzie i wybierz Wyłącz urządzenie.
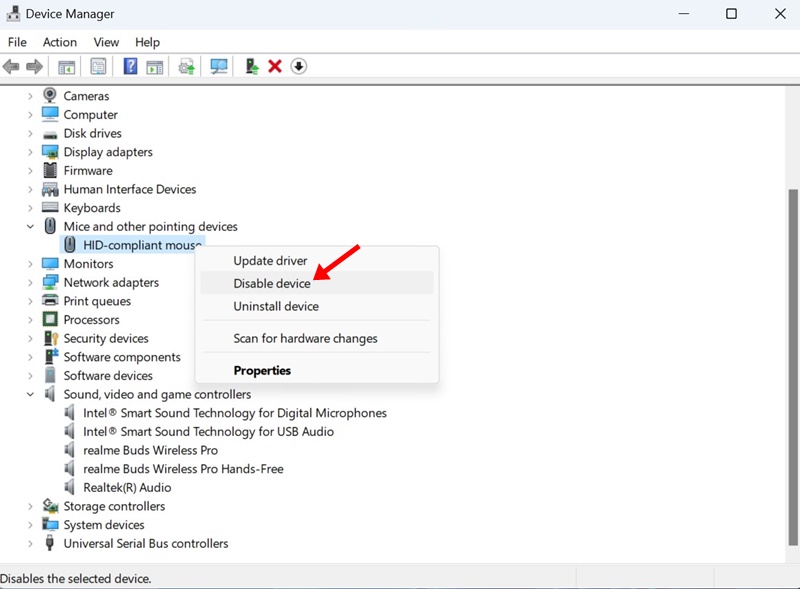
4. W komunikacie potwierdzającym kliknij Tak.
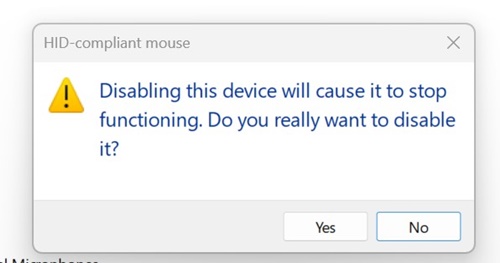
Ten wyłączy touchpad na Twoim laptopie z systemem Windows 11.
5. Wyłącz Touchpad z Panelu sterowania
Jeżeli z jakiegoś powodu nie możesz uzyskać dostępu do Menedżera urządzeń, możesz uzyskać dostęp do tej samej opcji w Panelu sterowania. Oto jak wyłączyć touchpad w systemie Windows 11 za pomocą Panelu sterowania.
1. W wyszukiwarce systemu Windows 11 wpisałem Panel sterowania. Następnie otworzyłem aplikację Panel sterowania. Panel sterowania z listy najlepiej dopasowanych wyników.
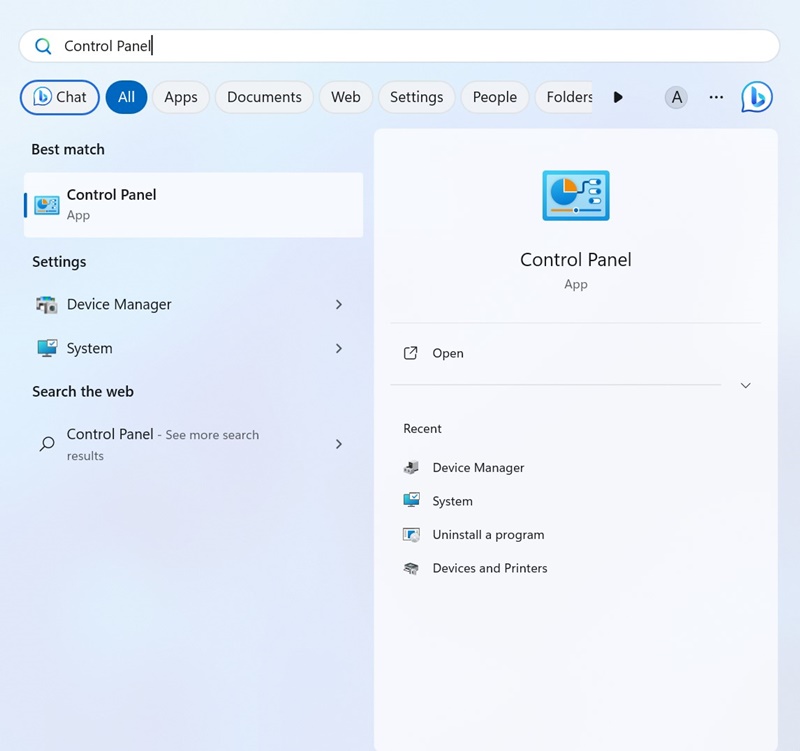
2. Po otwarciu Panelu sterowania kliknij Mysz.
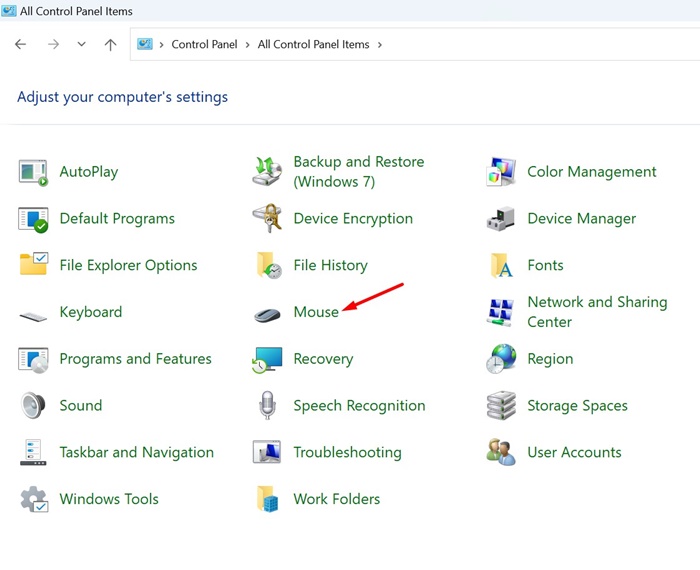
3. W oknie Właściwości myszy przejdź do zakładki Sprzęt komputerowy i kliknij Właściwości.
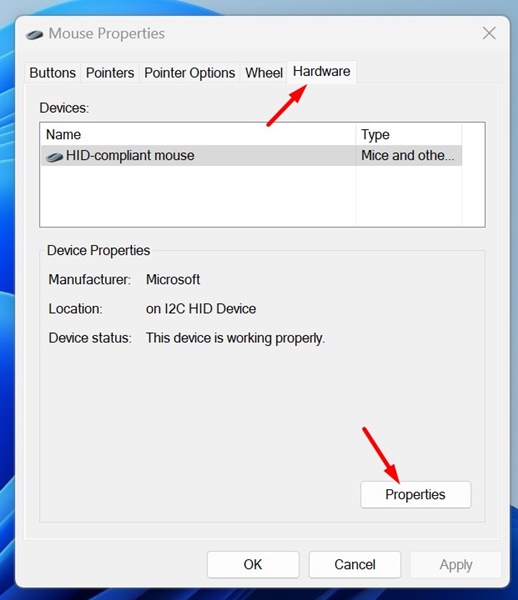
4. W oknie Właściwości touchpada kliknij Zmień ustawienia.
5. Teraz przejdź do zakładki Kontroler. Następnie kliknij Wyłączyć Urządzenie.
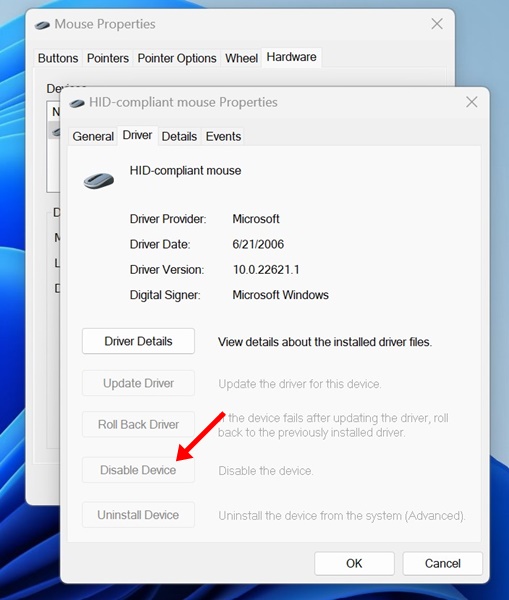
6. W komunikacie potwierdzającym kliknij przycisk Tak.
6. Wyłącz touchpad w systemie Windows 11 za pomocą Edytora rejestru
Jeśli nie możesz wyłączyć touchpada na komputerze z systemem Windows 11, możesz skorzystać z tej metody. Ta metoda wymaga edycji pliku Rejestru, więc postępowałem zgodnie z instrukcjami dokładnie ⚠️.
1. Napisałem Redaktor Zarejestruj się w wyszukiwarce Windows 11. Następnie otworzyłem aplikację Edytor rejestru z listy najlepiej pasujących wyników.
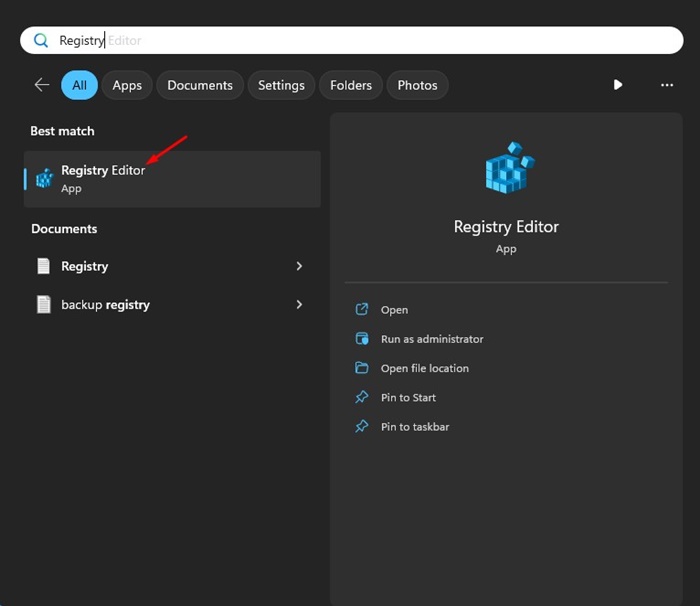
2. Kiedy Edytor rejestru, przejdź do tej trasy:
Komputer\HKEY_CURRENT_USER\SOFTWARE\Microsoft\Windows\CurrentVersion\PrecisionTouchPad\Status
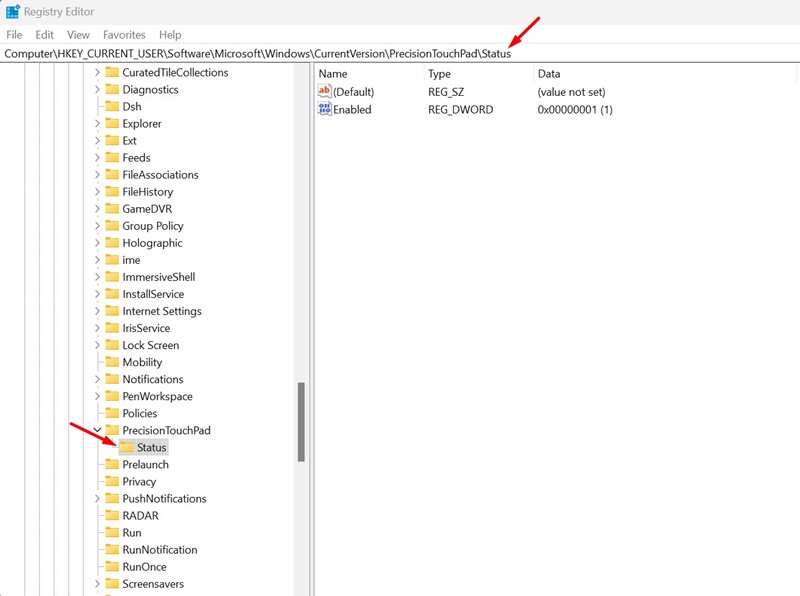
3. Po prawej stronie kliknij dwukrotnie wpis Włączony.
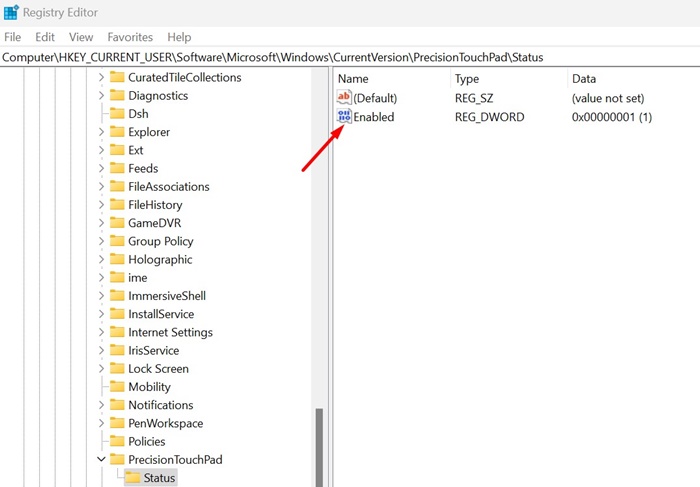
4. W polu Dane wartości wpisz 0 i kliknij OK.
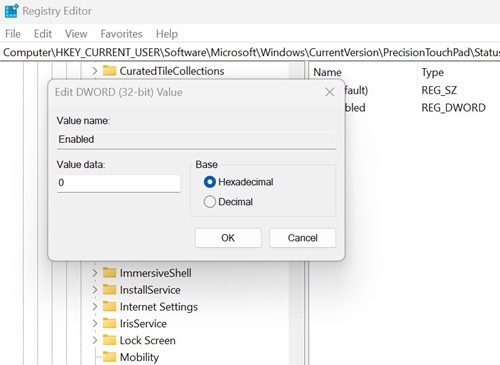
Teraz zamknij Edytor rejestru i uruchom ponownie system Windows 11, aby zastosować zmiany. Po ponownym uruchomieniu nie będzie można już korzystać z Touchpada. Jeśli chcesz ponownie włączyć touchpad, zmień wartość opcji Wartość wejścia włączonego na 1 i zastosuj zmiany.
Oto kilka prostych metod, aby wyłącz touchpad w systemie Windows 11. Do wyłączania podzespołów sprzętowych komputera PC/laptopa, np. touchpada, można również używać aplikacji innych firm, jednak nie jest to wymagane. Aby włączyć/wyłączyć touchpad na laptopie lub komputerze stacjonarnym z systemem Windows 11, możesz skorzystać z metod opisanych w tym artykule. Daj nam znać, jeśli potrzebujesz więcej pomocy w tym temacie! 💻✨