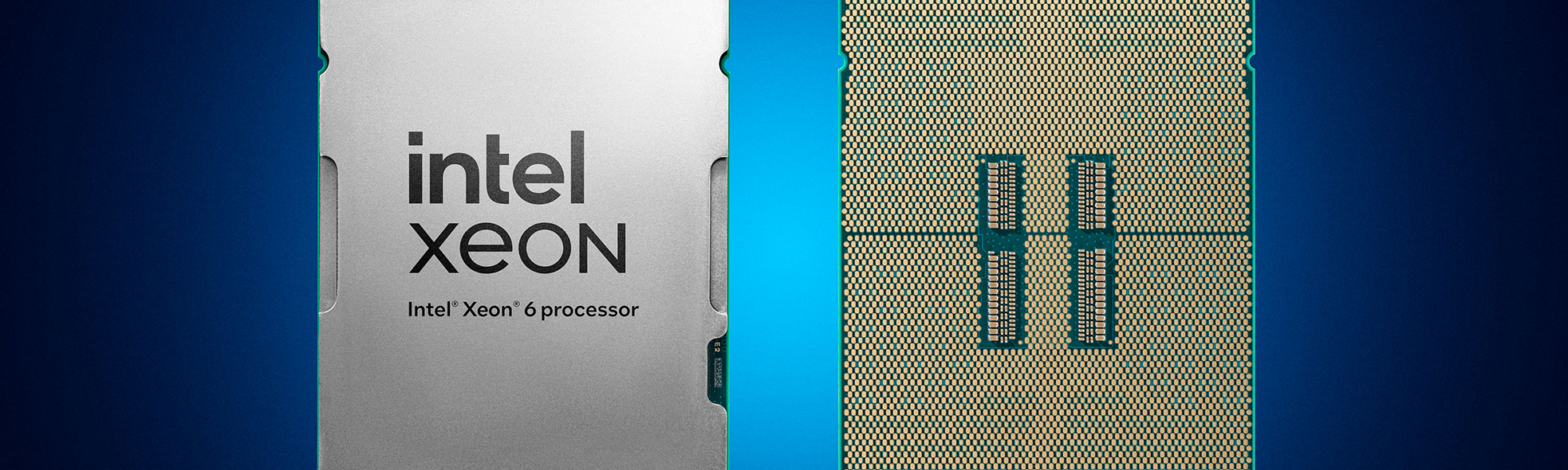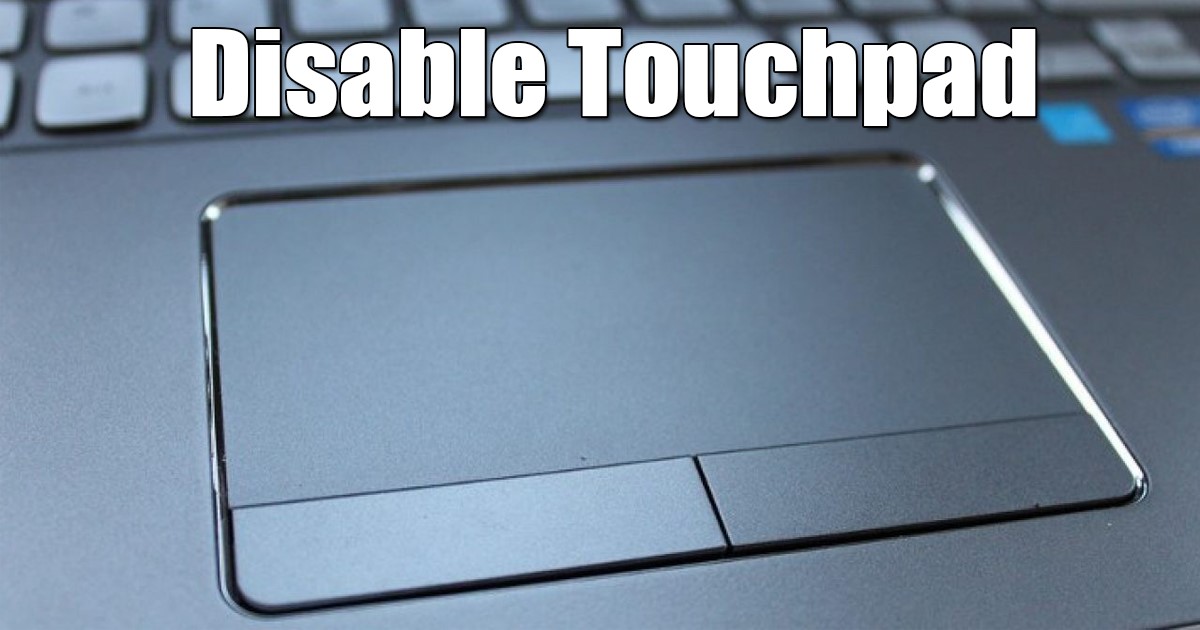Touchpad in Windows 11 deaktivieren: 6 einfache Tricks ⚡🖱️
Wenn Sie einen Gaming-Laptop haben, möchten Sie das Touchpad möglicherweise vollständig deaktivieren, um versehentliche Berührungen zu vermeiden. Wenn Sie eine externe Maus verwenden, empfiehlt es sich außerdem, das Touchpad auszuschalten, um die Akkulaufzeit zu verlängern ⚡ und unerwünschte Berührungen zu vermeiden.
Ist es also möglich, das Touchpad in Windows 11 zu deaktivieren? Ja! Dies ist auf verschiedene Weise ganz einfach möglich. Wenn Sie also eine externe Maus zum Spielen, Streamen usw. verwenden und das Touchpad deaktivieren möchten, um versehentliche Berührungen zu vermeiden, erfahren Sie hier, wie das geht! 🎮
1. Deaktivieren Sie das Touchpad mithilfe der Tastenkombination
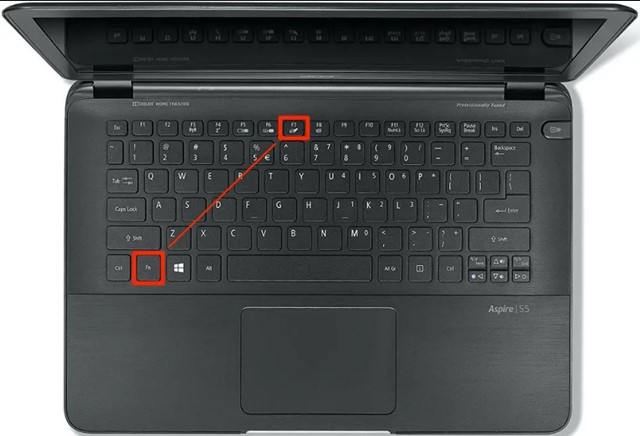
Am einfachsten lässt sich das Touchpad durch Drücken der Tastenkombination deaktivieren. Darüber hinaus sollten Sie auf Ihrer Tastatur eine dedizierte Taste mit einem deaktivierten Touchpad-Symbol finden.
Sie können diese Taste drücken, während Sie die Taste gedrückt halten. FN. Normalerweise lautet die Tastenkombination zum Ein-/Ausschalten des Touchpads FN + F7. Dadurch wird das Touchpad auf Ihrem Windows 11-Computer sofort deaktiviert.
2. Deaktivieren Sie das Touchpad in den Windows 11-Einstellungen
Sie können das Touchpad auch über die Windows 11-Einstellungs-App deaktivieren. So deaktivieren Sie es über die Einstellungen.
1. Klicken Sie auf die Windows 11-Startschaltfläche und wählen Sie Konfiguration.

2. Wenn die App „Einstellungen“ geöffnet wird, wechseln Sie zur Registerkarte „Einstellungen“. Bluetooth und Geräte.

3. Klicken Sie auf der rechten Seite auf Touchpad.
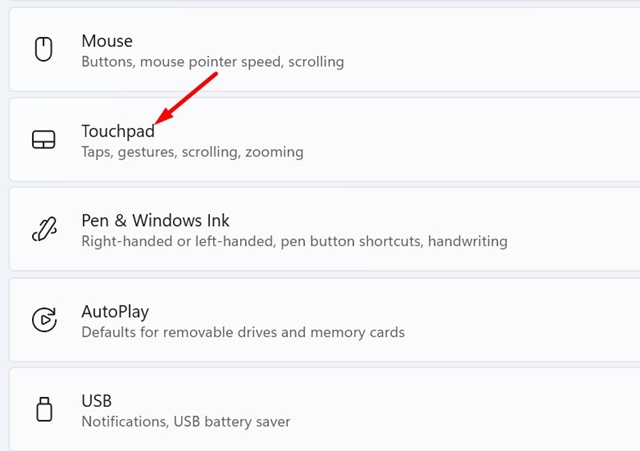
4. Als nächstes ausschalten der Schalter für das Touchpad.

3. Touchpad automatisch deaktivieren, wenn Maus angeschlossen ist
Wenn Sie möchten, dass Windows 11 das Touchpad automatisch deaktiviert, wenn eine externe Maus erkannt wird, führen Sie die folgenden Schritte aus. Auf diese Weise können Sie das Touchpad automatisch deaktivieren, wenn die Maus angeschlossen wird.
1. Öffnen Sie die Anwendung Einrichtung auf Ihrem Windows-Computer 11.

2. Klicken Sie links auf Bluetooth und Gerät.

3. Auf der rechten Seite, Ich habe den Touchpad-Bereich erweitert.
4. Nun, deaktivieren die Option „Touchpad eingeschaltet lassen, wenn eine Maus angeschlossen ist“.
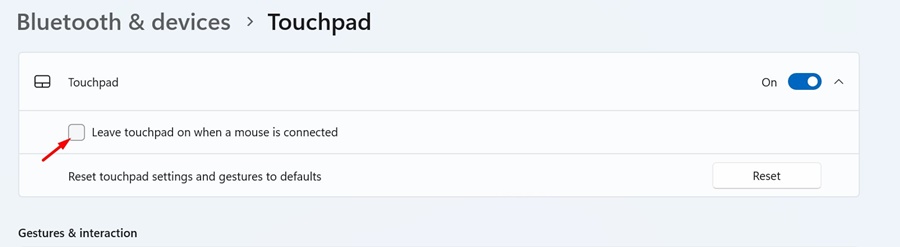
Windows 11 deaktiviert das Touchpad Ihres Laptops automatisch, wenn Sie eine externe Maus anschließen.
4. Deaktivieren Sie das Touchpad im Geräte-Manager in Windows 11
Sie können auch das Geräte-Manager-Tool von Windows 11 verwenden, um das Touchpad. Befolgen Sie dazu die unten aufgeführten einfachen Schritte.
1. Klicken Sie mit der rechten Maustaste auf die Schaltfläche „Start“ oder drücken Sie Windows + X, um das Power User-Menü zu öffnen. Wenn das Menü geöffnet wird, wählen Sie Geräte-Manager.
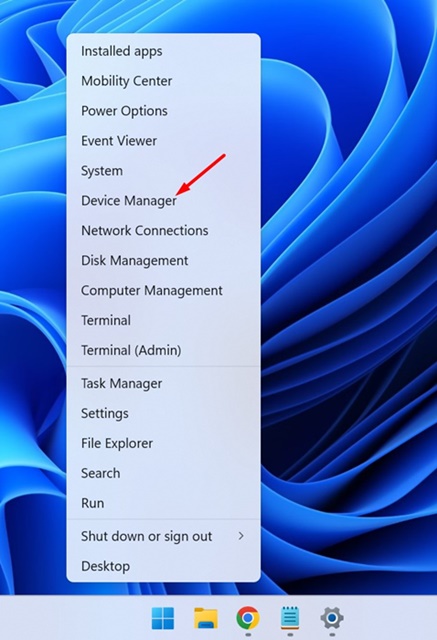
2. Erweitern Sie im Geräte-Manager den Abschnitt Mäuse und andere Zeigegeräte.

3. Klicken Sie mit der rechten Maustaste auf Ihr Touchpad und wählen Sie Gerät deaktivieren.
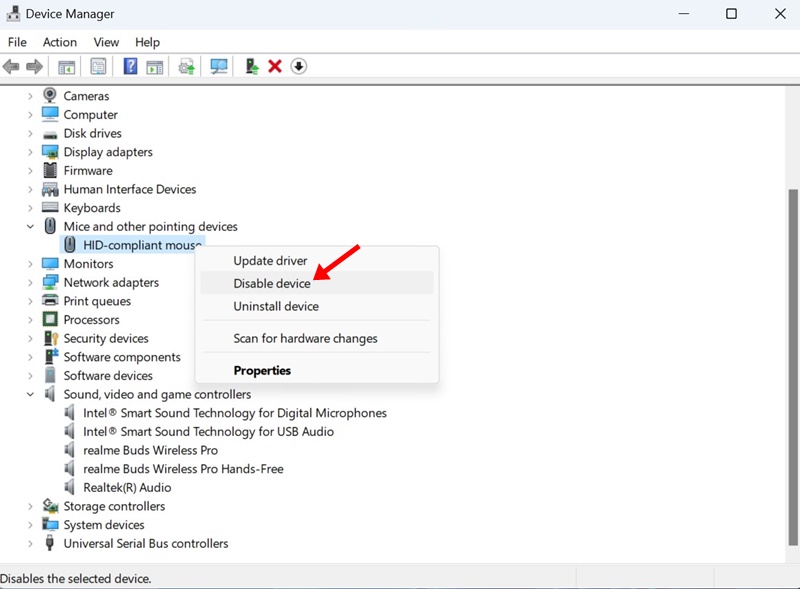
4. Klicken Sie in der Bestätigungsmeldung auf Ja.
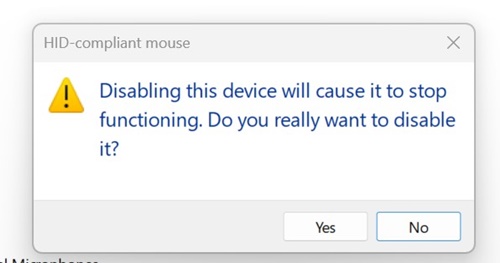
Das deaktiviert das Touchpad auf Ihrem Windows-Laptop 11.
5. Deaktivieren Sie das Touchpad über die Systemsteuerung
Wenn Sie aus irgendeinem Grund nicht auf den Geräte-Manager zugreifen können, können Sie über die Systemsteuerung auf dieselbe Option zugreifen. So deaktivieren Sie das Touchpad in Windows 11 über die Systemsteuerung.
1. Ich habe „Systemsteuerung“ in die Windows 11-Suche eingegeben. Dann habe ich die Systemsteuerungs-App geöffnet. Bedienfeld aus der Liste der am besten passenden Ergebnisse.
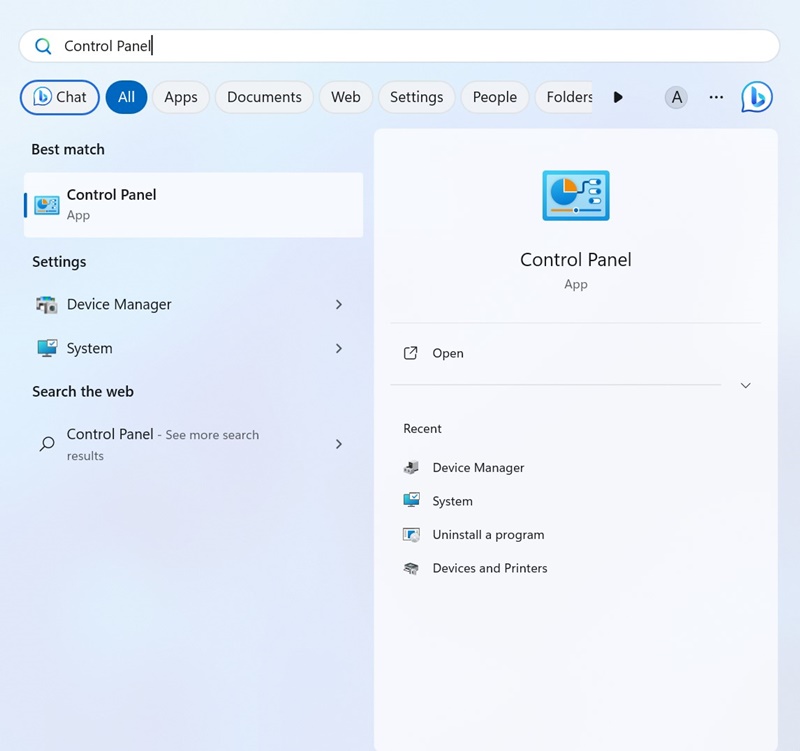
2. Wenn die Systemsteuerung geöffnet wird, klicken Sie auf Maus.
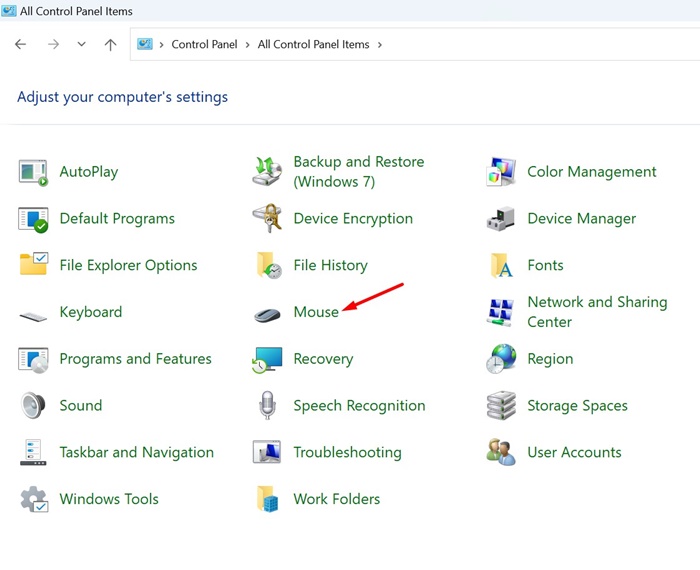
3. Wechseln Sie in den Mauseigenschaften zur Registerkarte Hardware und klicken Sie auf Eigenschaften.
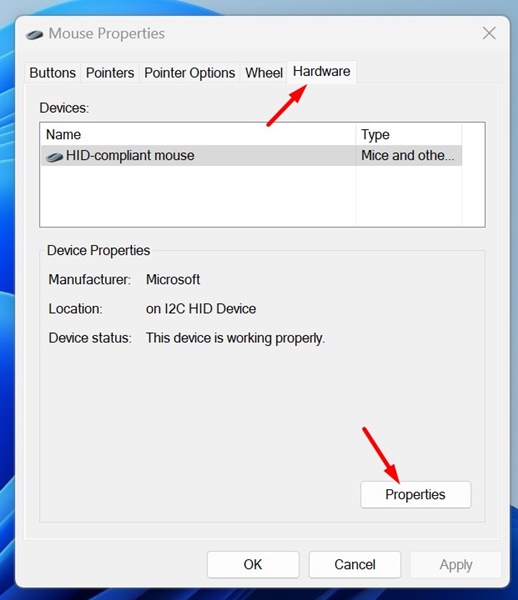
4. Klicken Sie in den Touchpad-Eigenschaften auf Einstellungen ändern.
5. Wechseln Sie nun zur Registerkarte Controller. Klicken Sie dann auf Deaktivieren Gerät.
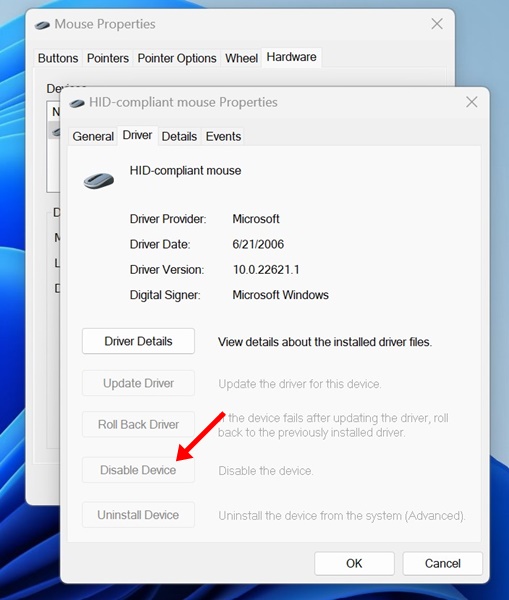
6. Klicken Sie in der Bestätigungsmeldung auf die Schaltfläche Ja.
6. Deaktivieren Sie das Touchpad in Windows 11 mit dem Registrierungseditor
Wenn Sie das Touchpad auf Ihrem Windows 11-Computer nicht deaktivieren können, können Sie diese Methode befolgen. Diese Methode erfordert das Bearbeiten der Registrierungsdatei, daher habe ich die Schritte sorgfältig befolgt ⚠️.
1. Ich schrieb Herausgeber von Registrieren Sie sich in der Windows-Suche 11. Als Nächstes habe ich die Anwendung „Registrierungseditor“ aus der Liste der am besten passenden Ergebnisse geöffnet.
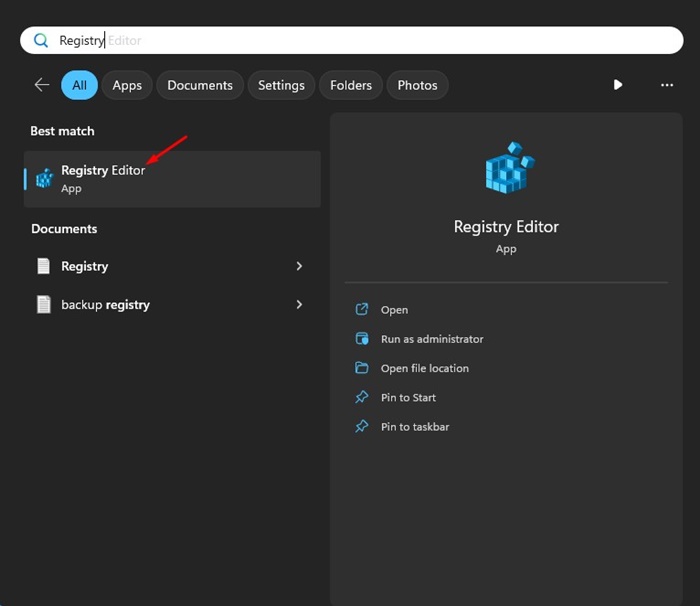
2. Wenn die Registrierungseditor, navigieren Sie zu dieser Route:
Computer\HKEY_CURRENT_USER\SOFTWARE\Microsoft\Windows\CurrentVersion\PrecisionTouchPad\Status
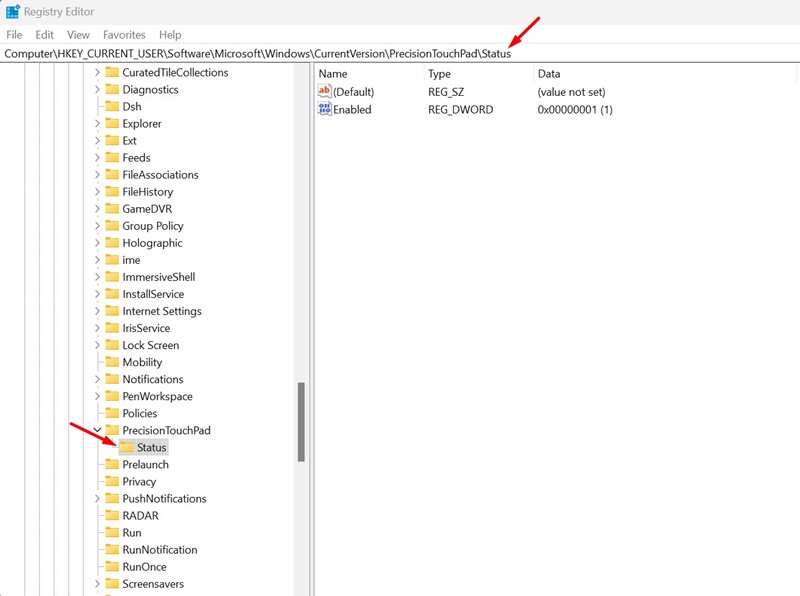
3. Doppelklicken Sie rechts auf den Eintrag Ermöglicht.
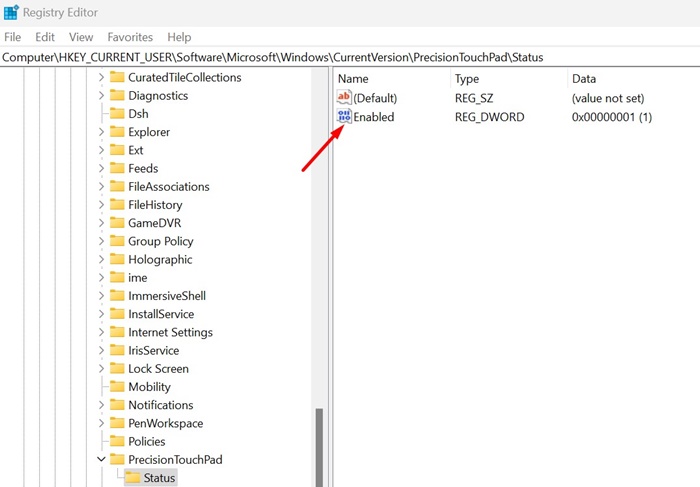
4. Geben Sie im Feld Wertdaten 0 und klicken Sie auf OK.
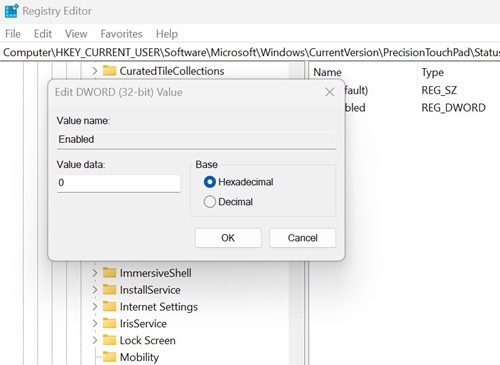
Schließen Sie nun den Registrierungseditor und starten Sie Windows 11 neu, um die Änderungen zu übernehmen. Nach dem Neustart können Sie das Touchpad nicht mehr verwenden. Wenn Sie das Touchpad wieder aktivieren möchten, ändern Sie den Wert des aktivierten Eingangs auf 1 und wenden Sie die Änderungen an.
Dies sind einige einfache Methoden, um Deaktivieren Sie das Touchpad in Windows 11. Sie können auch Anwendungen von Drittanbietern verwenden, um die Hardwarekomponenten Ihres PCs/Laptops, wie beispielsweise das Touchpad, auszuschalten. Dies ist jedoch nicht erforderlich. Sie können die in diesem Artikel beschriebenen Methoden befolgen, um das Touchpad auf einem Windows 11-Laptop oder -Desktop zu aktivieren/deaktivieren. Lassen Sie uns wissen, wenn Sie weitere Hilfe zu diesem Thema benötigen! 💻✨