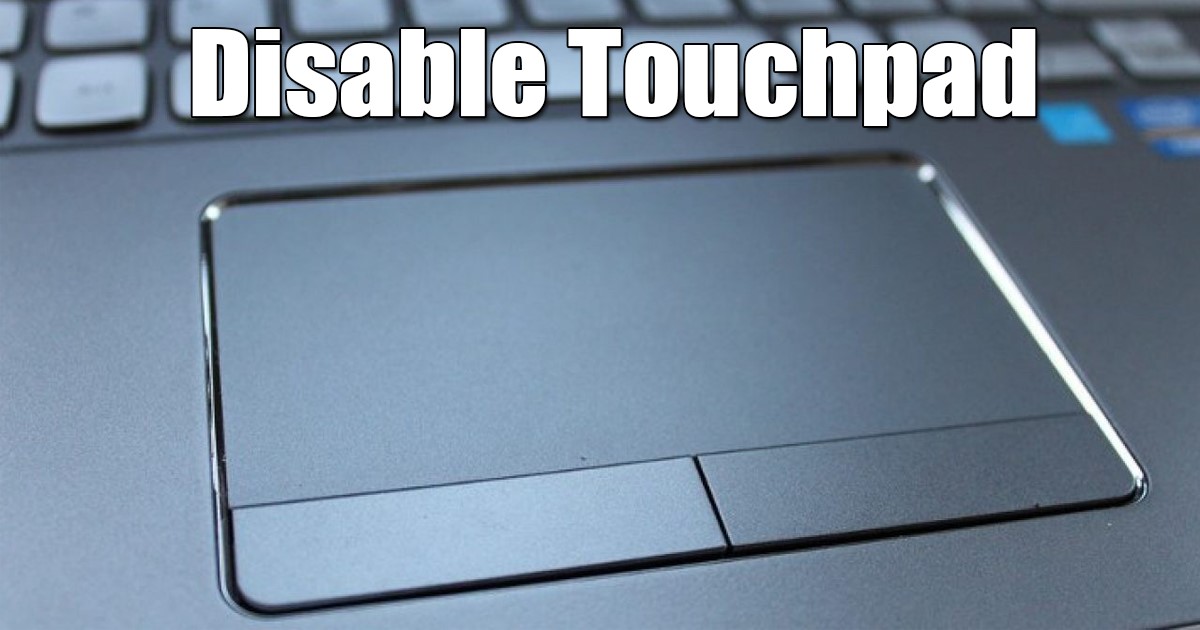Disable Touchpad in Windows 11: 6 Easy Tricks ⚡🖱️
If you have a gaming laptop, you may want to completely disable the touchpad to avoid accidental touches. Also, if you use an external mouse, it's a good idea to turn off the touchpad to save battery life ⚡ and prevent those unwanted touches.
So, is it possible to disable the touchpad in Windows 11? Yes! You can easily do so in several ways. So, if you use an external mouse for gaming, streaming, etc., and want to disable the touchpad to avoid those accidental touches, here's how to do it! 🎮
1. Disable the Touchpad using the Keyboard Shortcut
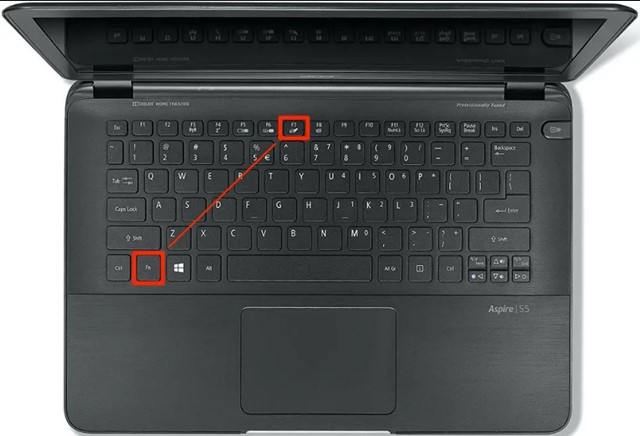
The easiest way to disable the touchpad is by pressing the keyboard shortcut. Additionally, on your keyboard, you should find a dedicated button with a disabled touchpad symbol.
You can press that button while holding the key. FN. Usually the key combination to turn the touchpad on/off is FN + F7This will immediately disable the touchpad on your Windows 11 computer.
2. Disable the Touchpad from Windows 11 Settings
You can also disable the touchpad from the Windows 11 Settings app. Here's how to disable it through Settings.
1. Click the Windows 11 Start button and select Configuration.

2. When the Settings app opens, switch to the Settings tab. Bluetooth and devices.

3. On the right side, click on Touchpad.
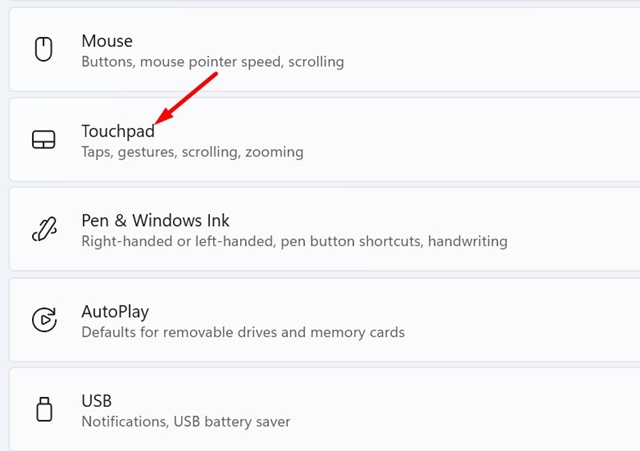
4. Next, turn off the switch for the Touchpad.

3. Automatically Disable Touchpad When Mouse Is Connected
If you want Windows 11 to automatically disable the touchpad whenever an external mouse is detected, follow these steps. This way, you can automatically disable the touchpad when a mouse is connected.
1. Open the application Setup on your Windows computer 11.

2. On the left, click on Bluetooth and Device.

3. On the right side, I expanded the touchpad section.
4. Now, uncheck the option 'Leave touchpad on when a mouse is connected'.
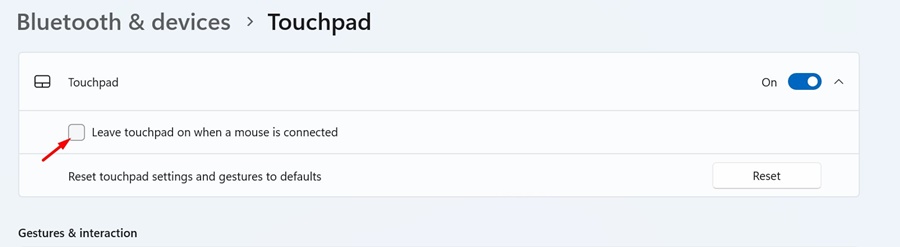
Windows 11 will automatically disable your laptop touchpad whenever you connect an external mouse.
4. Disable the Touchpad from Device Manager in Windows 11
You can also use the Windows 11 Device Manager tool to disable the touchpadTo do so, follow the simple steps below.
1. Right-click the Start button or press Windows + X to open the Power User Menu. When the menu opens, select Device Manager.
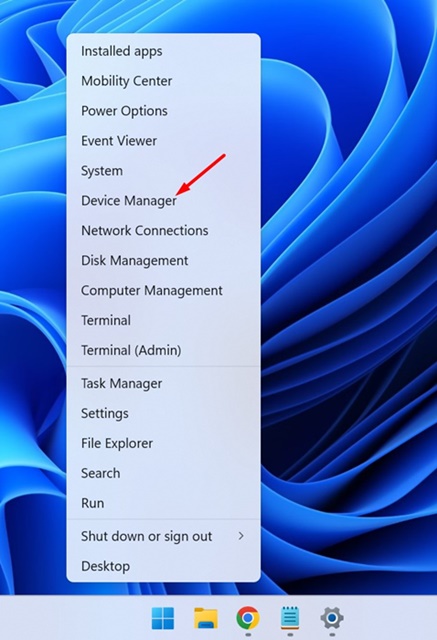
2. In Device Manager, expand the section Mice and other pointing devices.

3. Right-click on your touchpad and select Disable Device.
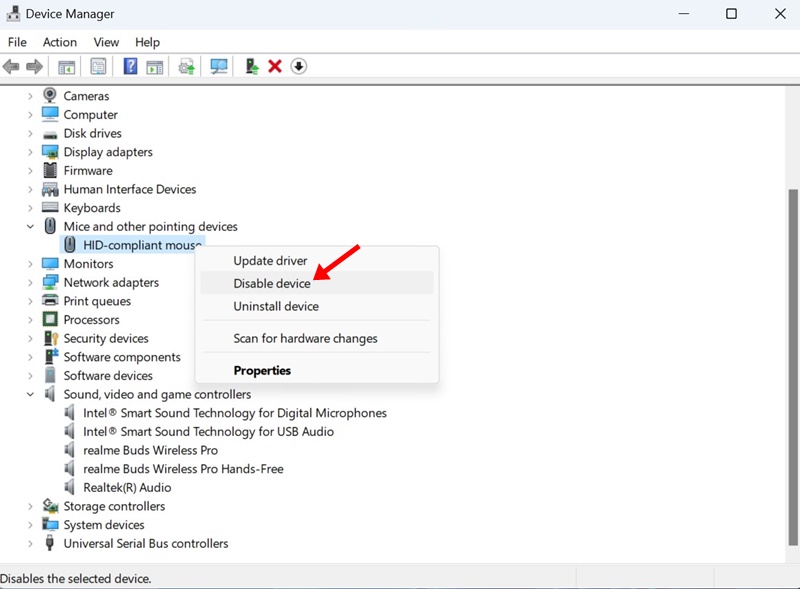
4. In the confirmation message, click Yeah.
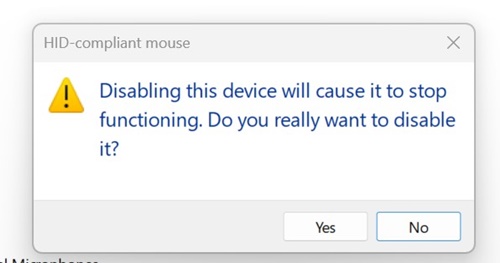
This will disable the touchpad on your Windows laptop 11.
5. Disable the Touchpad from the Control Panel
If you can't access Device Manager for some reason, you can access the same option from the Control Panel. Here's how to disable the touchpad in Windows 11 through the Control Panel.
1. I typed Control Panel in the Windows 11 search. Then, I opened the Control Panel app. Control Panel from the list of best matching results.
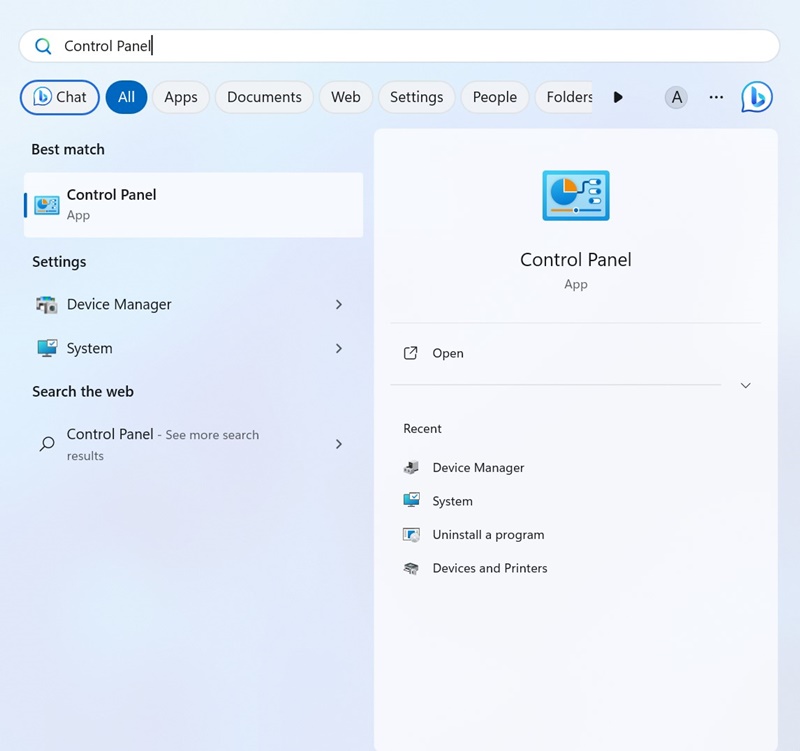
2. When the Control Panel opens, click on Mouse.
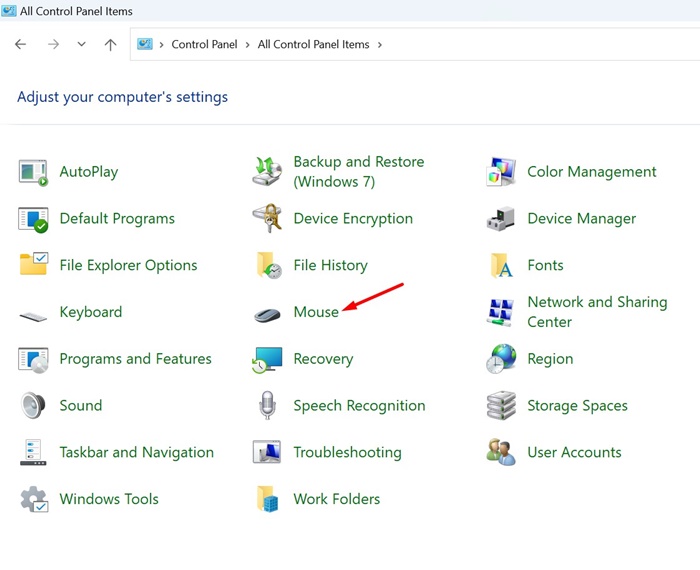
3. In the Mouse Properties, switch to the tab Hardware and click on Properties.
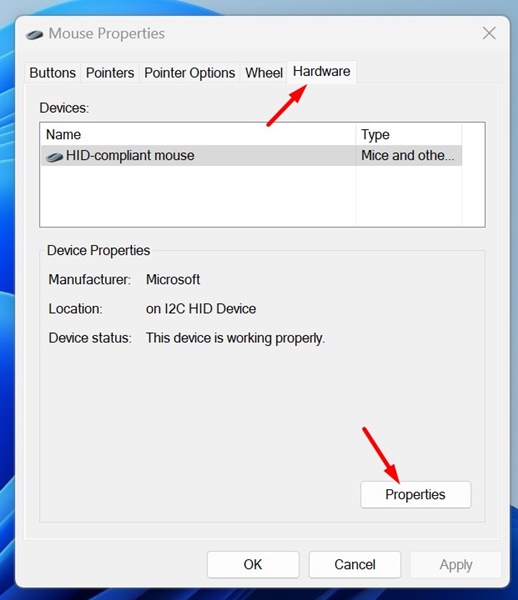
4. In Touchpad Properties, click Change Settings.
5. Now switch to the Driver tab. Then, click on Disable Device.
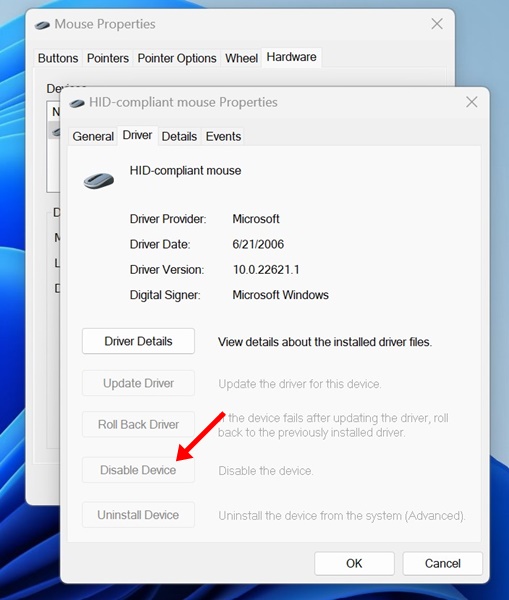
6. In the confirmation message, click the button Yeah.
6. Disable the Touchpad in Windows 11 Using the Registry Editor
If you can't disable the touchpad on your Windows 11 computer, you can follow this method. This method requires editing the registry file, so follow the steps carefully ⚠️.
1. I wrote Editor of Register in Windows Search 11. Next, I opened the Registry Editor application from the list of best matching results.
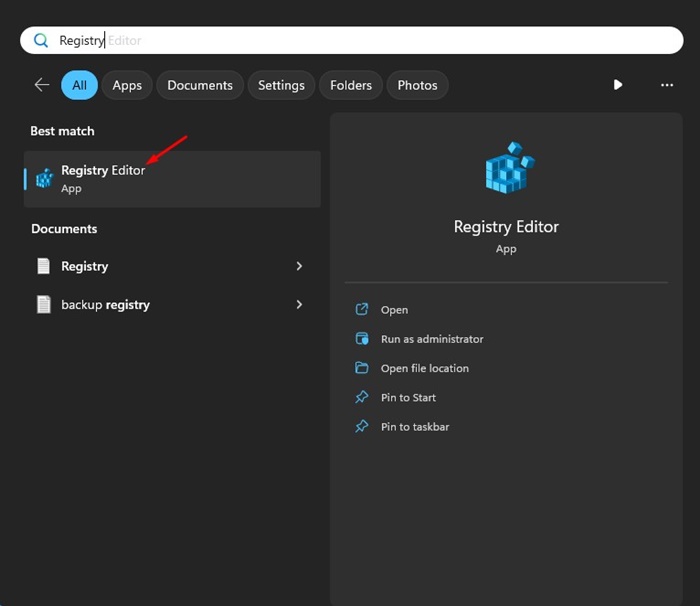
2. When the Registry Editor, navigate to this route:
Computer\HKEY_CURRENT_USER\SOFTWARE\Microsoft\Windows\CurrentVersion\PrecisionTouchPad\Status
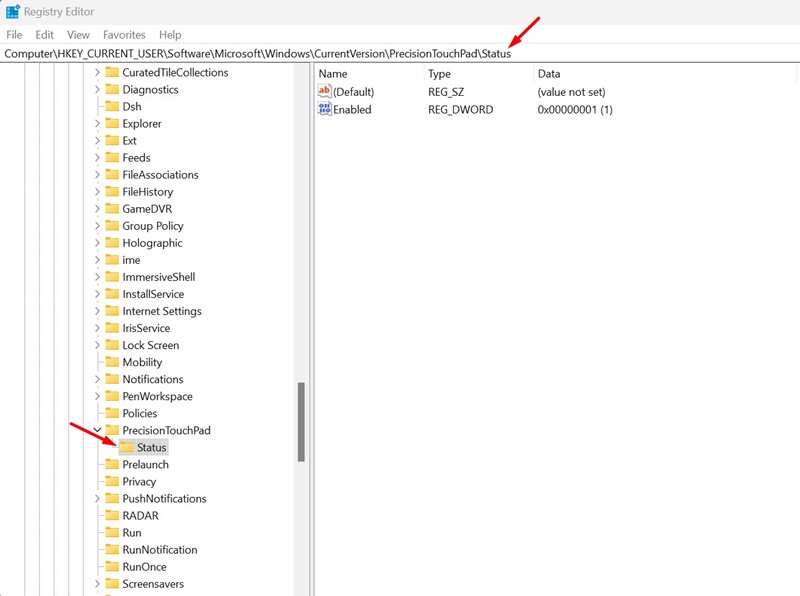
3. On the right, double-click the entry Enabled.
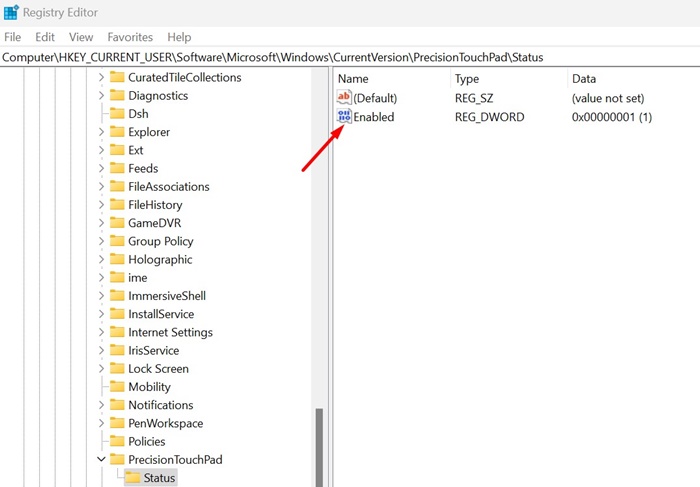
4. In the Value data field, type 0 and click on OK.
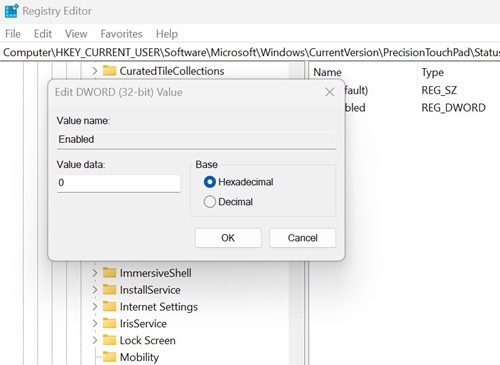
Now, close the Registry Editor and restart Windows 11 to apply the changes. After the restart, you won't be able to use the touchpad anymore. If you want to enable the touchpad again, change the Value value of the Enabled entry to 1 and apply the changes.
These are some simple methods to disable the touchpad in Windows 11. You can also use third-party apps to turn off your PC/laptop's hardware components, such as the touchpad, but they're not required. You can follow the methods shared in this article to enable/disable the touchpad on a Windows 11 laptop or desktop. Let us know if you need more help on this topic! 💻✨