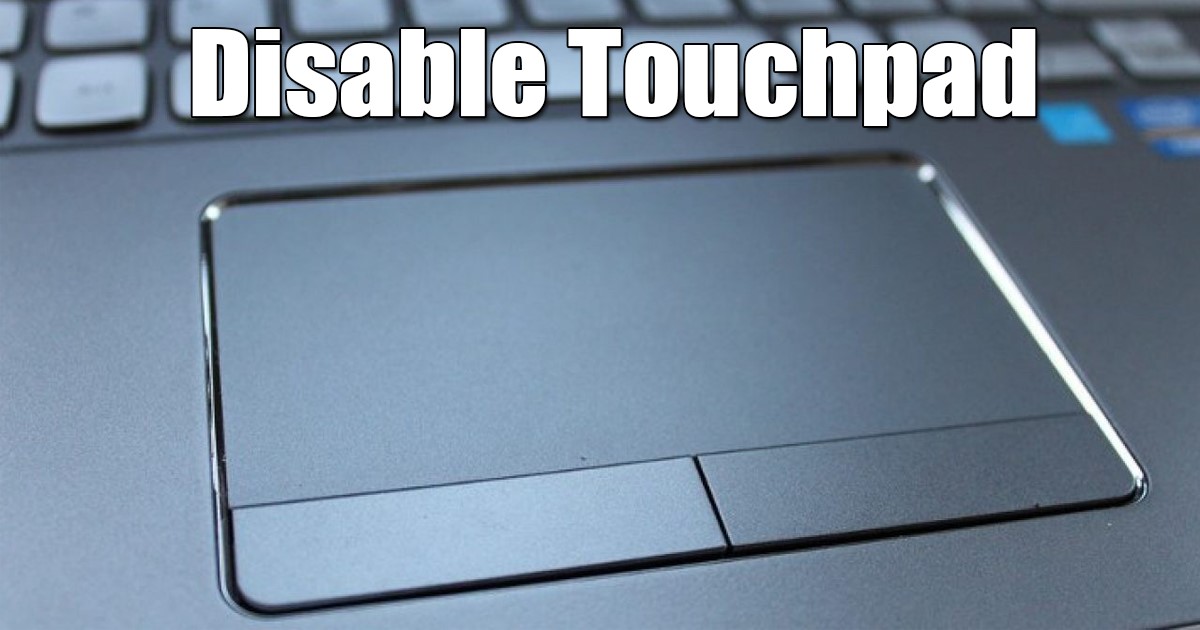在 Windows 11 中禁用触摸板:6 个简单技巧⚡🖱️
如果您有一台游戏笔记本电脑,您可能希望完全禁用触摸板以避免意外触摸。此外,如果您使用外接鼠标,最好关闭触摸板以节省电池寿命⚡并防止不必要的触摸。
那么,是否可以在 Windows 11 中禁用触摸板?是的!您可以通过多种方式轻松地完成此操作。因此,如果您使用外接鼠标进行游戏、流媒体等,并且想要禁用触摸板以避免意外触摸,请按照以下步骤操作! 🎮
1.使用键盘快捷键禁用触摸板
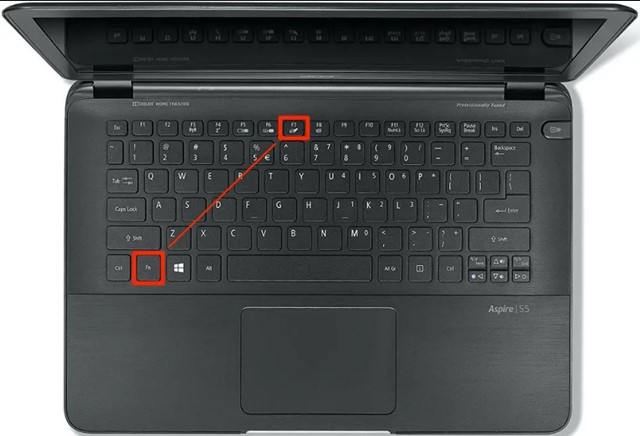
禁用触摸板的最简单方法是按键盘快捷键。此外,在您的键盘上,您应该会发现一个带有取消触摸板符号的专用按钮。
您可以按住该键并按下该按钮。 FN。通常,打开/关闭触摸板的组合键是 FN + F7。这将立即禁用 Windows 11 计算机上的触摸板。
2.从 Windows 11 设置中禁用触摸板
您还可以从 Windows 11 设置应用程序中禁用触摸板。以下是如何通过“设置”禁用它。
1. 单击 Windows 11 开始按钮并选择 配置.

2. 当“设置”应用程序打开时,切换到“设置”选项卡。 蓝牙和设备.

3. 在右侧,点击 触摸板.
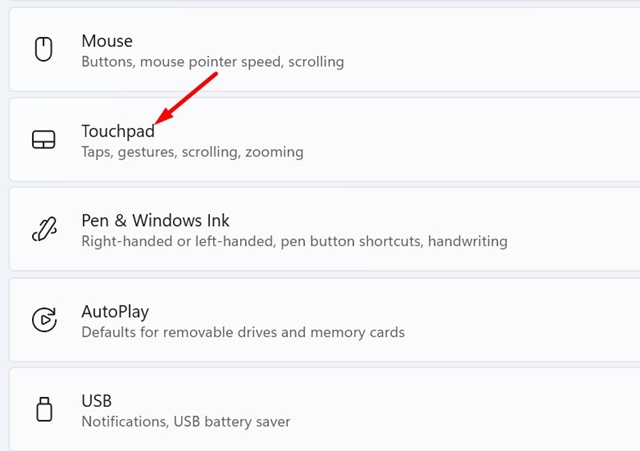
4. 接下来, 关 触摸板的开关。

3. 连接鼠标时自动禁用触摸板
如果您希望 Windows 11 在检测到外接鼠标时自动禁用触摸板,请按照以下步骤操作。这样,当鼠标连接时,您可以自动禁用触摸板。
1.打开应用程序 在 Windows 计算机上进行设置 11.

2. 点击左侧的 蓝牙和设备.

3. 在右侧, 我扩展了触摸板部分.
4. 现在, 取消选中 选项“连接鼠标时保持触摸板开启”。
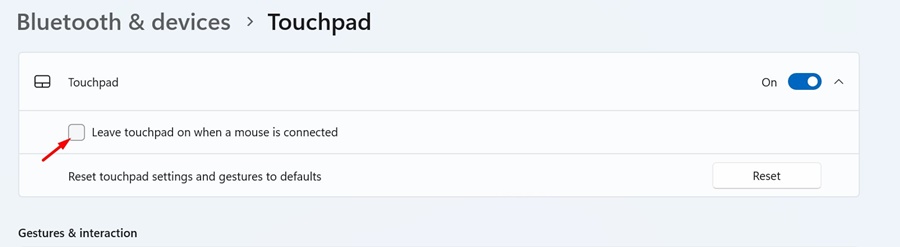
每当您连接外接鼠标时,Windows 11 将自动禁用笔记本电脑触摸板。
4.在 Windows 11 的设备管理器中禁用触摸板
您还可以使用 Windows 11 设备管理器工具来禁用 触摸板。为此,请按照我们下面分享的简单步骤操作。
1. 右键单击“开始”按钮或按 Windows + X 打开高级用户菜单。菜单打开后,选择 装置经理.
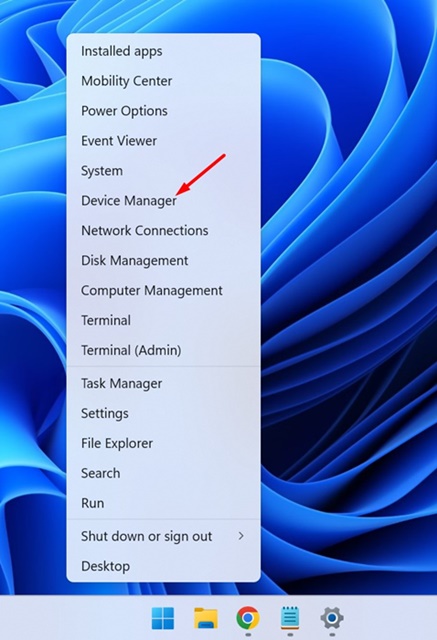
2. 在设备管理器中,展开部分 鼠标和其他指点设备.

3. 右键单击触摸板并选择 禁用设备.
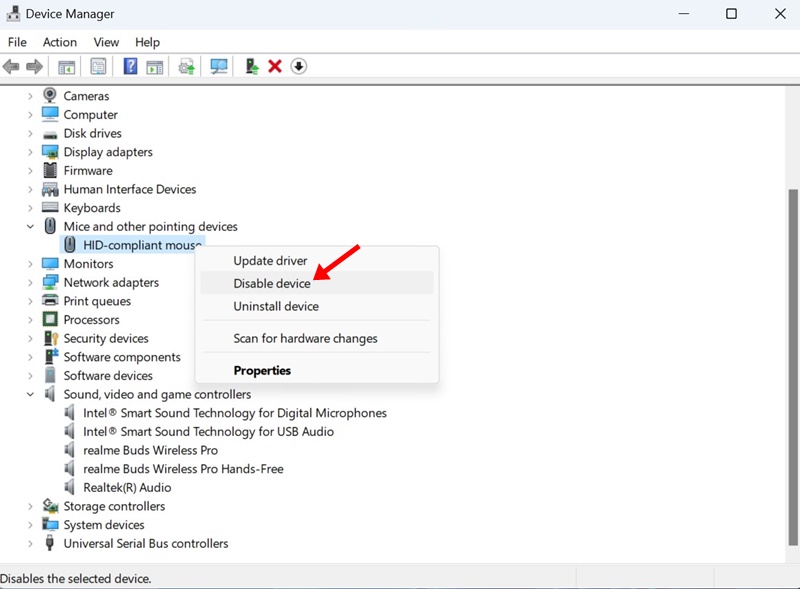
4. 在确认消息中,单击 是的.
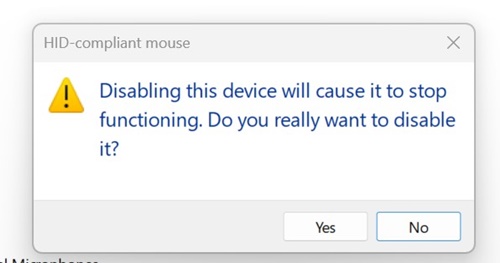
这 将禁用 Windows 笔记本电脑上的触摸板 11.
5.从控制面板禁用触摸板
如果您由于某种原因无法访问设备管理器,则可以从控制面板访问相同的选项。以下是如何通过控制面板禁用 Windows 11 中的触摸板。
1.我在 Windows 11 搜索中输入了“控制面板”。然后,我打开了控制面板应用程序。 控制面板 从最佳匹配结果列表中。
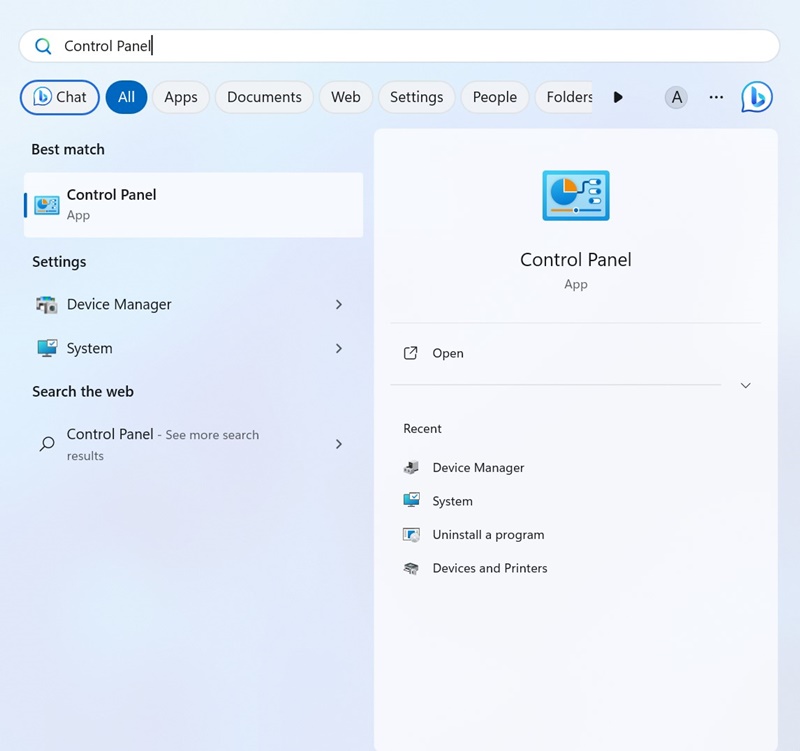
2. 控制面板打开后,点击 老鼠.
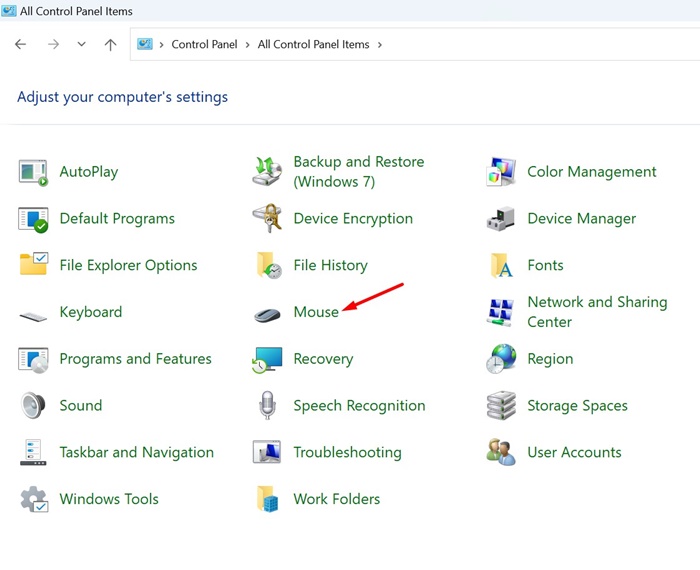
3. 在“鼠标属性”中,切换到选项卡 硬體 然后点击 特性.
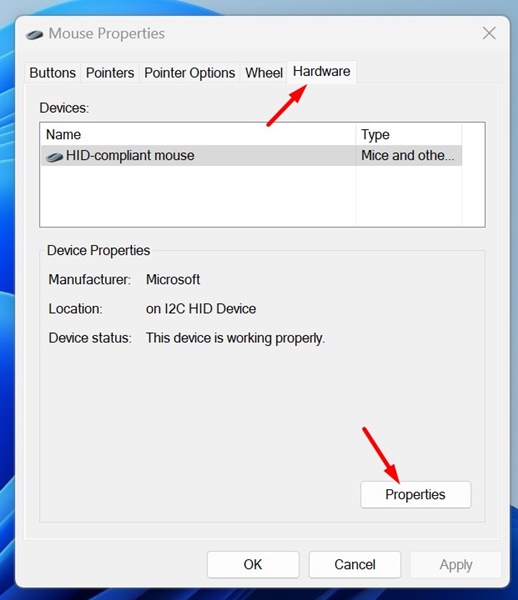
4. 在触摸板属性中,单击 更改设置.
5. 现在切换到控制器选项卡。然后,点击 禁用 设备.
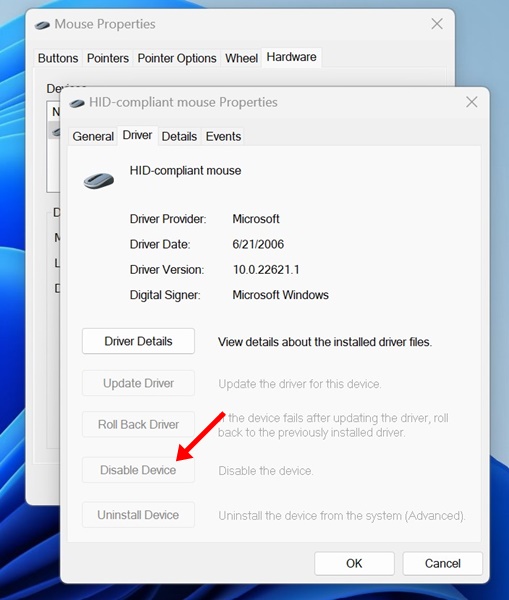
6. 在确认消息中,点击按钮 是的.
6.使用注册表编辑器禁用 Windows 11 中的触摸板
如果您无法禁用 Windows 11 计算机上的触摸板,可以按照此方法操作。此方法需要编辑注册表文件,因此我仔细按照步骤操作⚠️。
1. 我写道 编辑 在 Windows Search 中注册 11. 接下来,我从最佳匹配结果列表中打开了注册表编辑器应用程序。
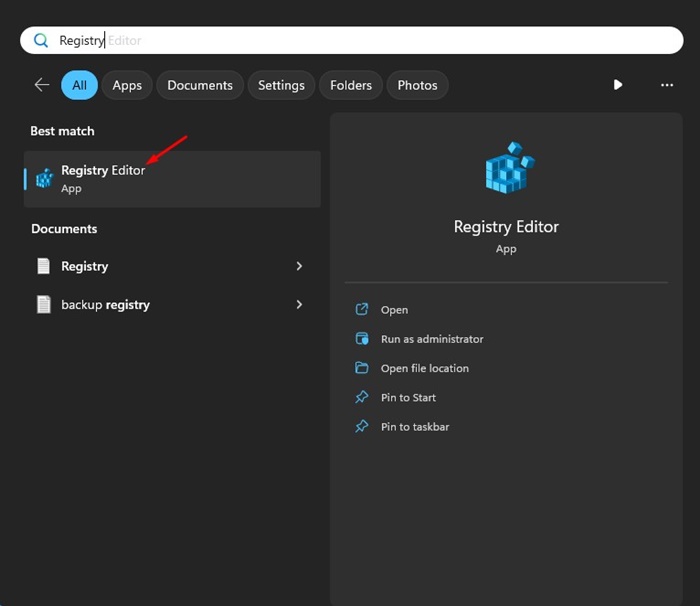
2. 当 注册表编辑器,导航至此路线:
计算机\HKEY_CURRENT_USER\SOFTWARE\Microsoft\Windows\CurrentVersion\PrecisionTouchPad\Status
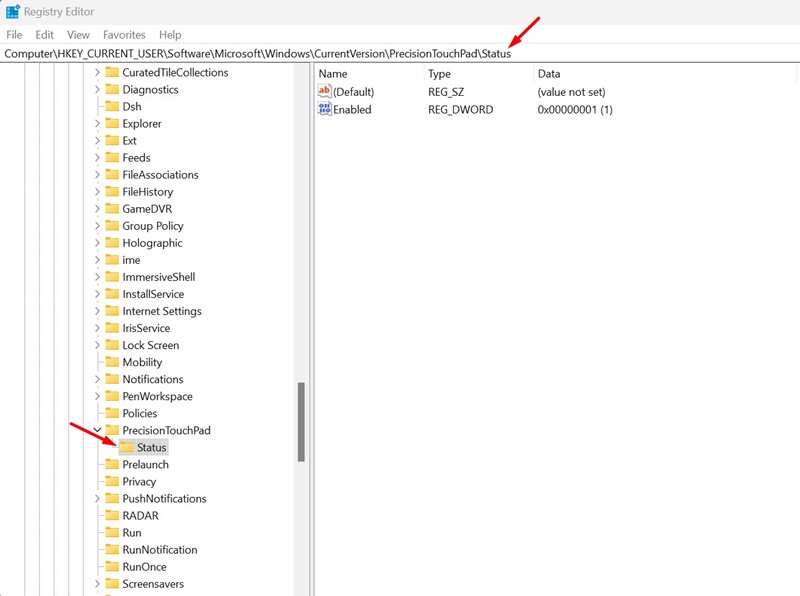
3. 在右侧,双击条目 已启用.
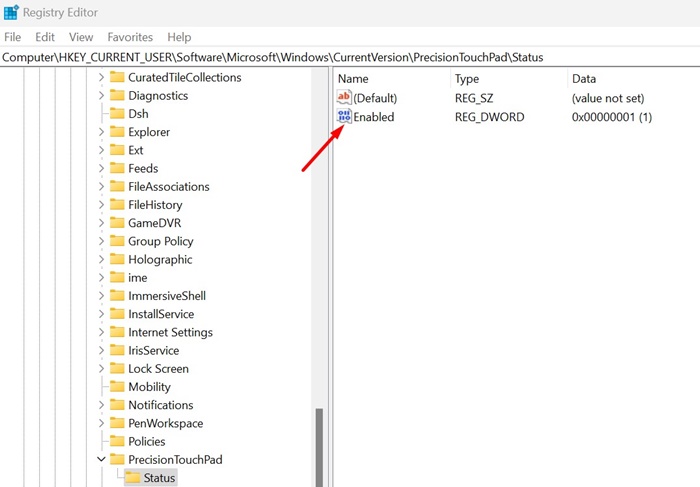
4. 在数值数据字段中,输入 0 然后点击 好的.
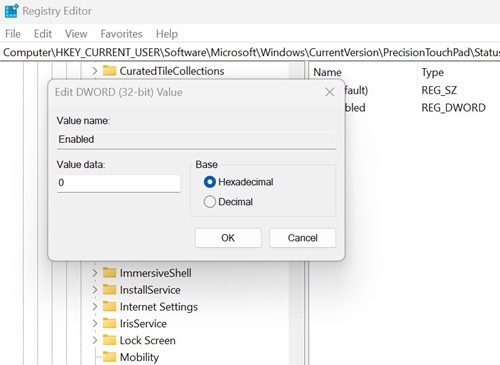
现在,关闭注册表编辑器并重新启动 Windows 11 以应用更改。重启后,您将无法再使用触摸板。如果您想再次启用触摸板,请将 Enabled 输入的 Value 值更改为 1 并应用更改。
以下是一些简单的方法 在 Windows 中禁用触摸板 11. 您还可以使用第三方应用程序关闭 PC/笔记本电脑的硬件组件,例如触摸板,但这不是必需的。您可以按照本文分享的方法在 Windows 11 笔记本电脑或台式机上启用/禁用触摸板。如果您需要有关此主题的更多帮助,请告诉我们! 💻✨