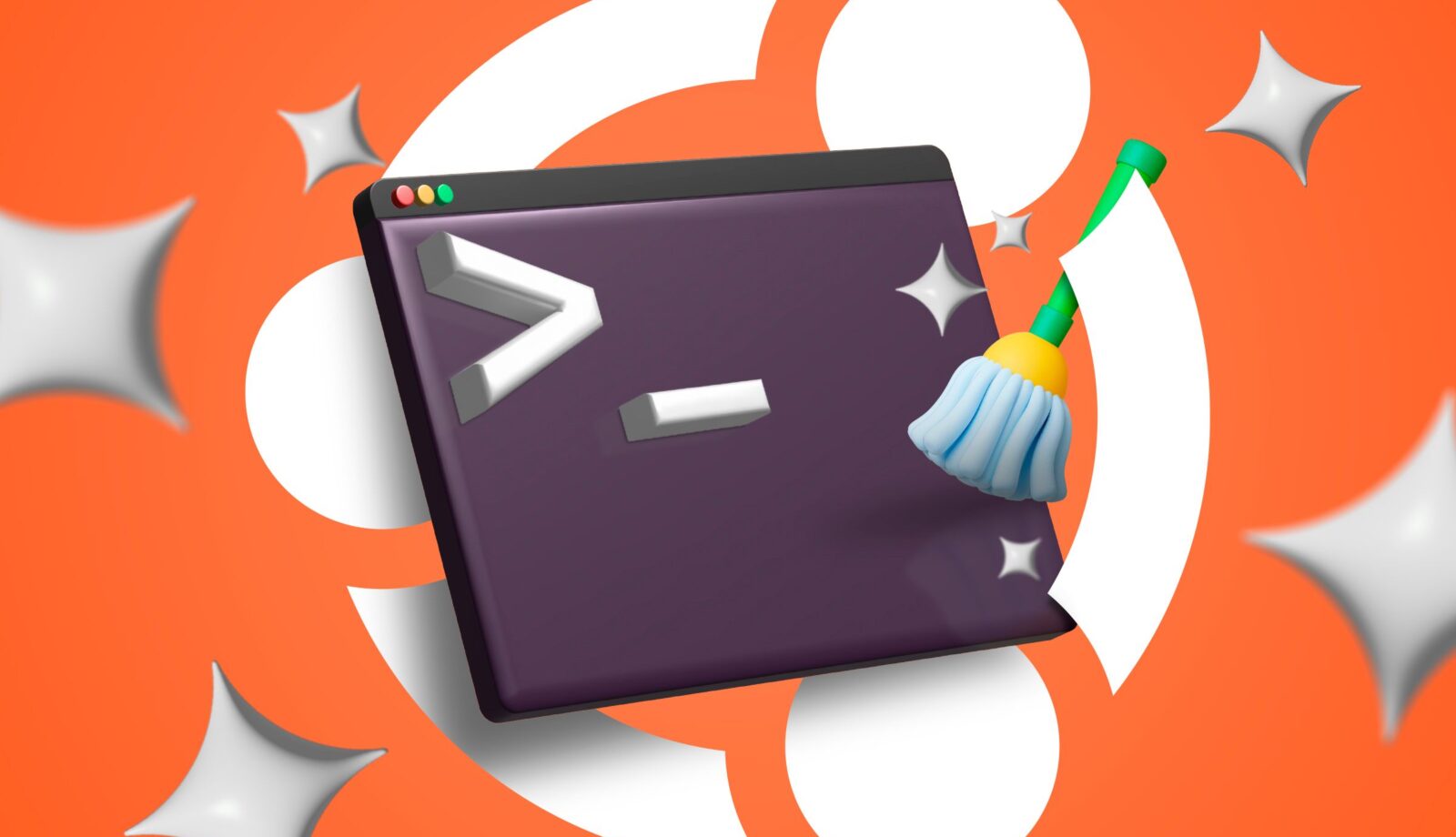🚀 6 commandes pour nettoyer Ubuntu : libérez de l'espace MAINTENANT ! 💻✨
Garder votre ordinateur exempt de tout encombrement numérique est essentiel à sa maintenance, ainsi qu'à la garantie de toujours avoir de la place pour de nouveaux fichiers et programmes. Voici quelques commandes simples qui vous permettront de nettoyer votre système Ubuntu depuis le terminal, sans avoir à utiliser l'interface graphique, à une exception près. 🖥️✨
Veuillez noter que dans la plupart des cas, ces les commandes fonctionneront sur n'importe quel système basé sur Debian. Je les ai testés à la fois sur une installation Ubuntu et sur une machine Linux Mint. Sur les deux systèmes, j'ai libéré beaucoup plus d'espace que prévu, en fait. 🎉
1. Désinstaller des programmes
La première étape pour nettoyer votre système Ubuntu permet de vérifier les programmes que vous avez installés et les éliminer. Pour ce faire, vous devrez obtenir une liste de tout ce qui est installé sur votre système. Il existe deux commandes de terminal pour cela, soit :
dpkg --list
Ou bien celui-ci :
liste apt --installé
Cependant, je ne suis pas fan de cette approche car elle donnera lieu à d'énormes listes que vous devrez parcourir manuellement, et elle inclura également des dépendances que vous ne connaissez peut-être pas. À moins que vous ne sachiez ce que vous faites, il est préférable d'accéder à votre liste d'applications installées dans l'interface graphique. Selon le système que vous utilisez, il existe différents emplacements, mais il se trouve généralement dans votre centre logiciel. Ci-dessous, je vous montre à quoi cela ressemble Linux Mint.
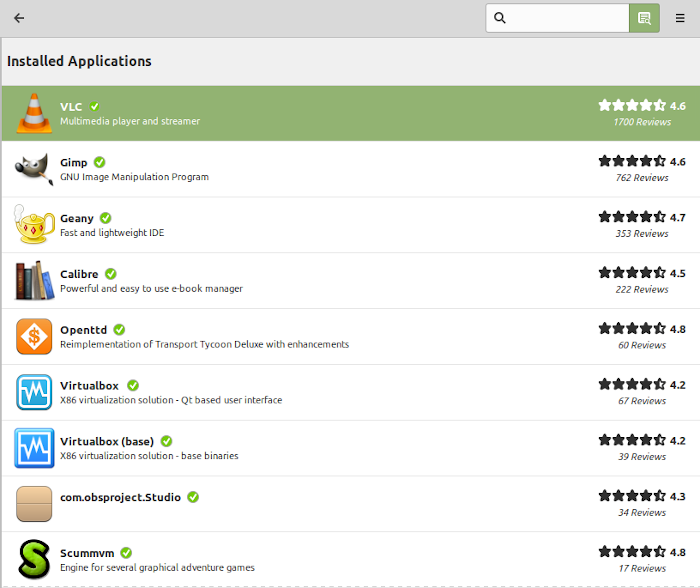
Pour désinstaller des programmes, faites-le simplement via le Centre logiciel ou entrez ce qui suit dans le Terminal :
sudo apt-get remove nom-programme
N'oubliez pas que vous pouvez regrouper plusieurs programmes dans une seule commande ; ajoutez simplement les noms sans virgules ni rien d'autre. Pour plus de détails, consultez notre article complet sur la façon de désinstaller des logiciels sur Ubuntu. 📦💻
2. Vider le cache APT
La plupart des distributions basées sur Debian, y compris Ubuntu, utilisent APT pour gérer les programmes. Cependant, APT conserve un cache des fichiers téléchargés et ne l'efface pas automatiquement. Si vous utilisez votre système depuis un certain temps, il peut occuper beaucoup d'espace, vous devez donc le nettoyer et récupérer de l'espace disque. 💾🧹
Commençons par découvrir combien d’espace le cache utilise avec la commande « du ». Nous devons également ajouter l’emplacement du cache, qui est /var/cache/apt par défaut.
sudo du -sh /var/cache/apt
Vous recevrez un court message indiquant l'espace occupé par le répertoire.
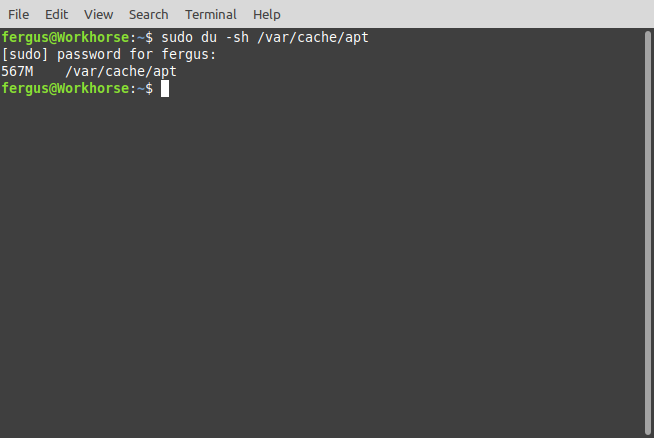
Près de 600 Mo dans mon cas, ce qui vaut la peine d'être nettoyé. Pour ce faire, entrez la commande suivante :
sudo apt-get clean
Dans mon cas, cela n'a laissé que 44 Ko de fichiers dans le cache, un bien meilleur résultat ! 🎊
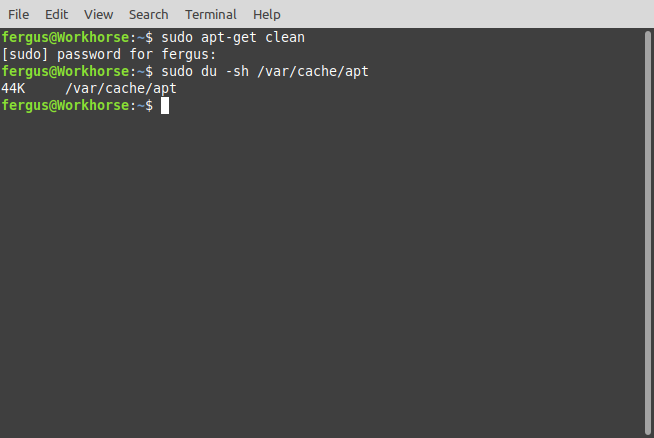
Si vous le souhaitez, vous pouvez également désactiver la mise en cache automatique des packages afin de ne plus avoir à faire face à ce problème. 🛠️🚫
3. Supprimez les packages dont vous n'avez plus besoin
L'une des plus grandes façons dont je perdais de l'espace était de ne pas supprimer les paquets inutiles, les restes de l'installation d'un programme et je ne l'ai pas désinstallé l'installateur. Ubuntu propose une commande très simple qui nettoie tous ces fichiers inutiles :
sudo apt-get autoremove
Cela nettoie les installateurs ainsi que tous les types de fichiers de package. Certaines d'entre elles, comme les mises à jour du noyau, sont énormes, et si vous n'avez pas fait de nettoyage depuis un certain temps, cela peut vous faire économiser plusieurs gigaoctets d'espace disque. Par exemple, j’ai libéré près de 1 Go d’espace sur mon installation Mint. 🎈🌟
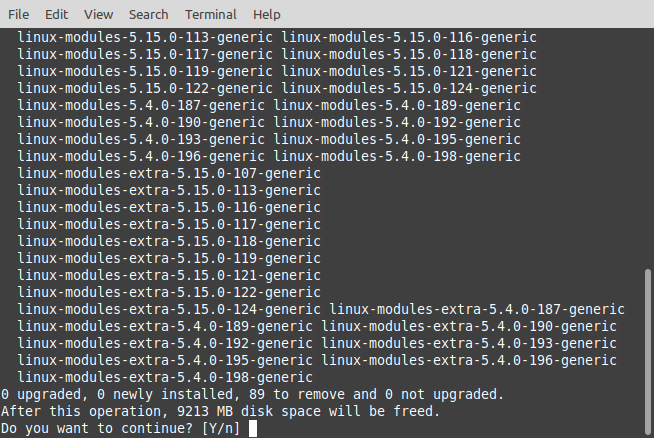
4. Nettoyer les enregistrements du journal
Comme tout système informatique, Ubuntu enregistre ce qui se passe sur le système. Toutes les actions que vous effectuez, les connexions établies et d’autres choses sont stockées dans des journaux qui ne sont jamais supprimés. Ces fichiers sont généralement stockés dans de simples fichiers texte, mais comme ils sont très nombreux, l’effet cumulatif est considérable. 📜⚡
Vous pouvez exécuter la commande suivante pour savoir combien d’espace occupent vos journaux :
journalctl --disk-usage
Je l'ai fait et j'ai vu qu'ils prenaient plus de 3 Go, ce qui est excessif. Pour éliminer cela, la commande la plus simple est la suivante, où le nombre indique de combien de jours vous souhaitez revenir en arrière. Par précaution, j'ai choisi une semaine.
sudo journalctl --vacuum-time=7d
Cela a effacé presque la totalité des 3,3 Go, me laissant avec 24 Mo beaucoup plus gérables. ⚖️📉
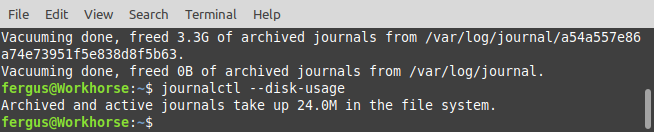
5. Vider le cache des vignettes
Chaque fois que vous ajoutez une photo à Ubuntu, une miniature est créée pour une visualisation facile dans le gestionnaire de fichiers. Cependant, ces miniatures survivent même après la suppression des images dont elles dépendent, ce qui signifie qu'elles ne sont qu'une autre classe de fichiers inutiles occupant de l'espace sur votre système. Pour savoir exactement combien, exécutez la commande suivante, qui, comme précédemment, utilise la commande « du ». 📸🗑️
du -sh ~/.cache/thumbnails
Le point avant « cache » indique qu’il s’agit d’un répertoire caché, même si cela n’affecte pas la façon dont vous interagissez avec lui.
Dans mon cas, le répertoire contenait plus de 300 Mo de fichiers, ce qui signifiait qu'il devait être nettoyé. La meilleure façon de procéder est d’utiliser la commande suivante :
rm -rf ~/.cache/thumbnails/*
J'ai ensuite vérifié à nouveau la taille du répertoire et j'ai constaté qu'elle n'était plus que de 4 Ko, un changement absolument incroyable ! 🎉📁
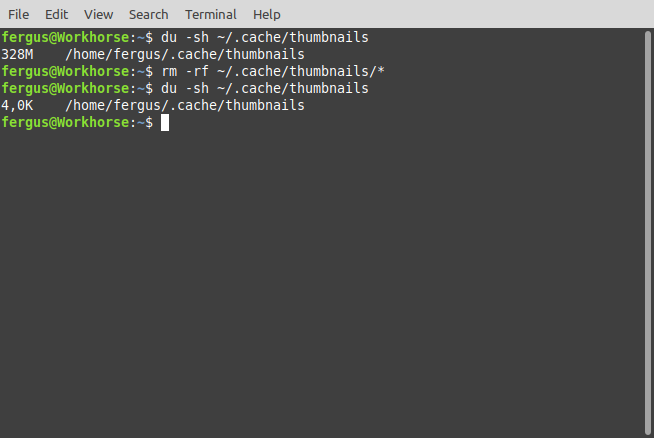
6. Supprimer les fichiers en double
Enfin, vous avez également la possibilité de rechercher et de supprimer les fichiers en double. Malheureusement, Ubuntu ne dispose d’aucun outil intégré pour faire cela. Au lieu de cela, je vous recommande de lire notre article sur la façon de trouver et de supprimer les fichiers en double sous Linux, qui propose plusieurs façons de le faire. 🔍✂️
J'ai suivi les instructions de notre article et j'ai réussi à supprimer près de 500 Mo de fichiers en double qui occupaient de l'espace sur mon disque dur, ce qui fait une énorme différence ! 🚀
En utilisant l'un ou l'ensemble de ces conseils, vous pouvez facilement libérer plusieurs gigaoctets de espace sur votre système Ubuntu. Si vous avez spécifiquement besoin de plus d'espace pour accélérer le démarrage de votre système, consultez notre guide sur la façon de libérer de l'espace sur votre partition de démarrage Linux. 🚀🗄️