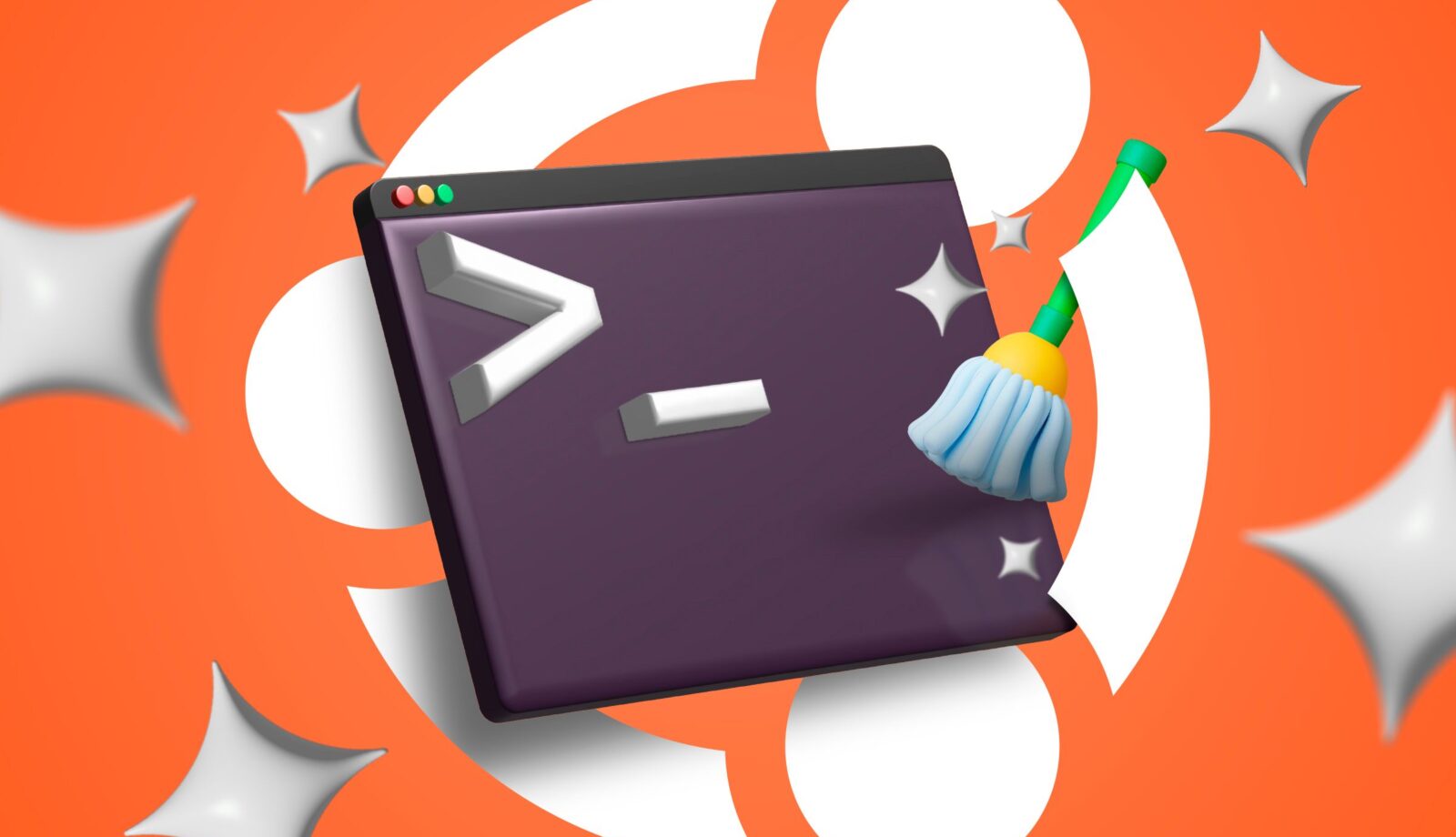🚀 6 команд для очистки Ubuntu: освободите место СЕЙЧАС! 💻✨
Поддержание компьютера в чистоте имеет решающее значение для его обслуживания, а также для обеспечения наличия места для новых файлов и программ. Вот несколько простых команд, которые позволят вам очистить вашу систему Ubuntu из терминала, без необходимости использования графического интерфейса — ну, за одним исключением. 🖥️✨
Обратите внимание, что в большинстве случаев эти команды будут работать на любой системе на основе Debian. Я протестировал их как на установке Ubuntu, так и на машине Linux Mint. На самом деле, в обеих системах я освободил гораздо больше места, чем ожидал. 🎉
1. Удаление программ
Первый шаг к очистке вашей системы Ubuntu — проверить установленные вами программы. и устранить их. Для этого вам понадобится получить список всего установленного в вашей системе. Для этого есть две терминальные команды:
dpkg --список
Или вот еще вариант:
список подходящих --installed
Однако я не сторонник такого подхода, поскольку он приведет к появлению огромных списков, которые вам придется перебирать вручную, а также в него будут включены зависимости, с которыми вы, возможно, не знакомы. Если вы не знаете, что делаете, лучше всего перейти к списку установленных приложений в графическом интерфейсе. В зависимости от используемой вами системы, расположение может быть разным, но обычно это центр программного обеспечения. Ниже я покажу вам, как это выглядит в Линукс Минт.
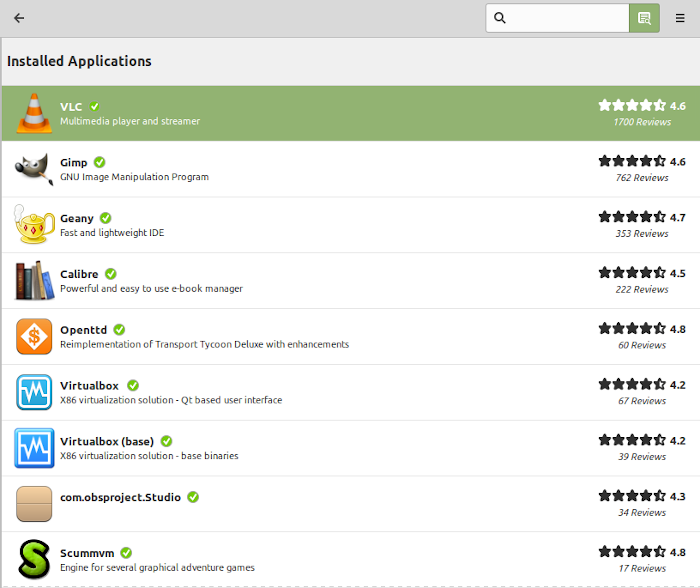
Чтобы удалить программы, просто сделайте это через Центр программного обеспечения или введите в Терминале следующее:
sudo apt-get удалить имя-программы
Помните, что вы можете объединить несколько программ в одну команду; просто добавьте имена без запятых и чего-либо еще. Более подробную информацию можно найти в нашей полной статье о том, как удалить программное обеспечение в Ubuntu. 📦💻
2. Очистить кэш APT
Большинство дистрибутивов на базе Debian, включая Ubuntu, используют APT для управления программами. Однако APT сохраняет кэш загруженных файлов и не очищает его автоматически. Если вы уже некоторое время пользуетесь своей системой, она могла занимать много места, поэтому вам нужно очистить ее и освободить немного места на диске. 💾🧹
Сначала давайте выясним, сколько места использует кэш, с помощью команды «du». Нам также необходимо добавить местоположение кэша, которое по умолчанию находится в /var/cache/apt.
sudo du -sh /var/cache/apt
Вы получите короткое сообщение о том, сколько места занимает каталог.
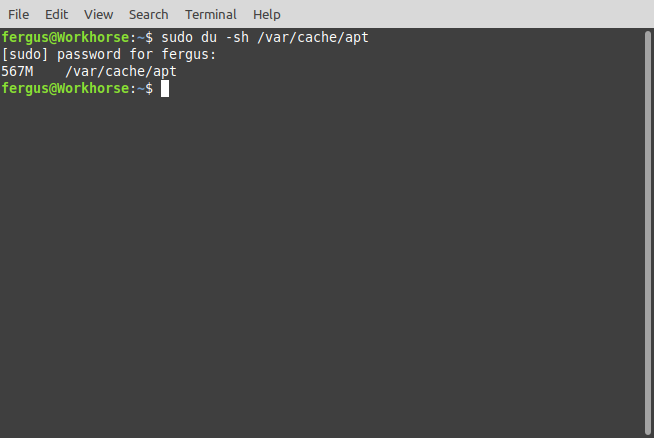
В моем случае это почти 600 МБ, которые стоит очистить. Для этого введите следующую команду:
sudo apt-get clean
В моем случае в кэше осталось всего 44 КБ файлов, что является гораздо лучшим результатом! 🎊
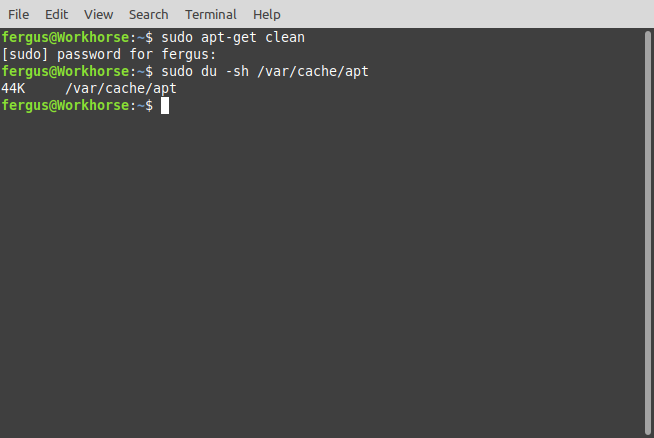
При желании вы также можете отключить автоматическое кэширование пакетов, чтобы вам больше не пришлось сталкиваться с этой проблемой. 🛠️🚫
3. Удалите пакеты, которые вам больше не нужны
Одним из самых больших способов потери места было то, что я не удалял ненужные пакеты, оставшиеся после установки программу и я не удалил установщик. Ubuntu предлагает очень простую команду, которая удаляет все эти ненужные файлы:
sudo apt-get autoremove
Это очищает установщики, а также все типы файлов пакетов. Некоторые из них, такие как обновления ядра, занимают много места, и если вы давно не проводили очистку, это может сэкономить вам несколько гигабайт дискового пространства. Например, я освободил почти 1 ГБ места на моем компьютере с установленным Mint. 🎈🌟
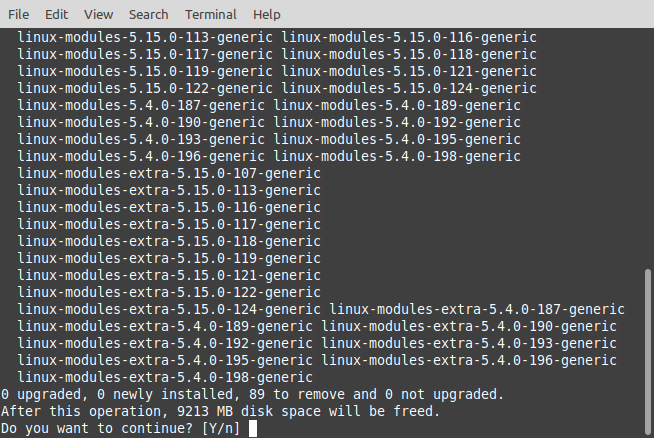
4. Чистые записи журнала
Как и любая компьютерная система, Ubuntu регистрирует все, что происходит в системе. Все выполняемые вами действия, установленные соединения и прочее сохраняются в журналах, которые никогда не удаляются. В основном они хранятся в простых текстовых файлах, но поскольку их так много, кумулятивный эффект оказывается значительным. 📜⚡
Чтобы узнать, сколько места занимают ваши журналы, можно выполнить следующую команду:
journalctl --disk-usage
Я это сделал и увидел, что они заняли более 3 ГБ, что слишком много. Чтобы устранить эту проблему, простейшей командой будет следующая, где число указывает, на сколько дней назад вы хотите вернуться. В качестве меры предосторожности я выбрал неделю.
sudo journalctl --vacuum-time=7d
Это очистило почти все 3,3 ГБ, оставив мне гораздо более управляемые 24 МБ. ⚖️📉
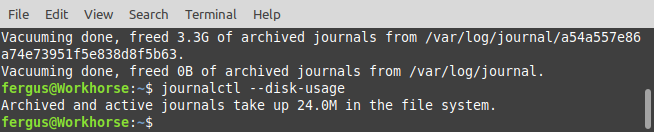
5. Очистить кэш миниатюр
Каждый раз, когда вы добавляете фотографию в Ubuntu, создается ее миниатюра для удобного просмотра в файловом менеджере. Однако эти миниатюры сохраняются даже после удаления изображений, от которых они зависят, то есть они представляют собой просто еще один класс бесполезных файлов, занимающих место в вашей системе. Чтобы узнать точное количество, выполните следующую команду, которая, как и прежде, использует команду «du». 📸🗑️
du -sh ~/.cache/thumbnails
Точка перед словом «cache» указывает на то, что это скрытый каталог, хотя это не повлияет на то, как вы с ним взаимодействуете.
В моем случае в каталоге было более 300 МБ файлов, а это означало, что его необходимо было очистить. Лучший способ сделать это — использовать следующую команду:
rm -rf ~/.cache/thumbnails/*
Затем я снова проверил размер каталога и обнаружил, что теперь он составляет всего 4 КБ — совершенно невероятное изменение! 🎉📁
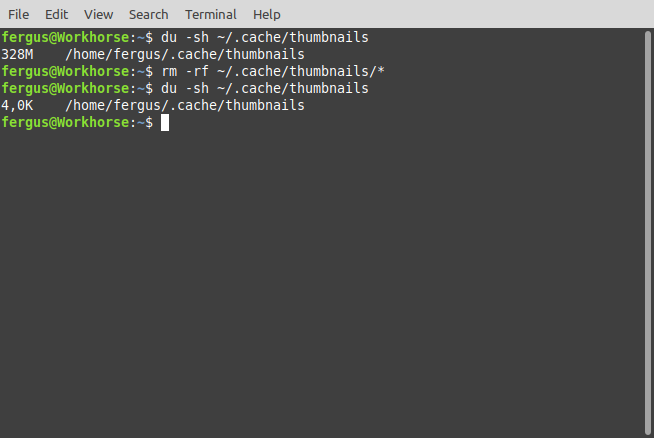
6. Удалить дубликаты файлов
Наконец, у вас также есть возможность найти и удалить дубликаты файлов. К сожалению, в Ubuntu нет встроенных инструментов для этого. Вместо этого я рекомендую прочитать нашу статью о том, как найти и удалить дубликаты файлов в Linux, в которой описано несколько способов сделать это. 🔍✂️
Я следовал инструкциям в нашей статье и мне удалось удалить почти 500 МБ дубликатов файлов, которые занимали место на моем жестком диске, что имеет огромное значение! 🚀
Используя любой или все эти советы, вы можете легко освободить несколько гигабайт место в вашей системе Убунту. Если вам нужно больше места для ускорения загрузки системы, ознакомьтесь с нашим руководством о том, как освободить место на загрузочном разделе Linux. 🚀🗄️