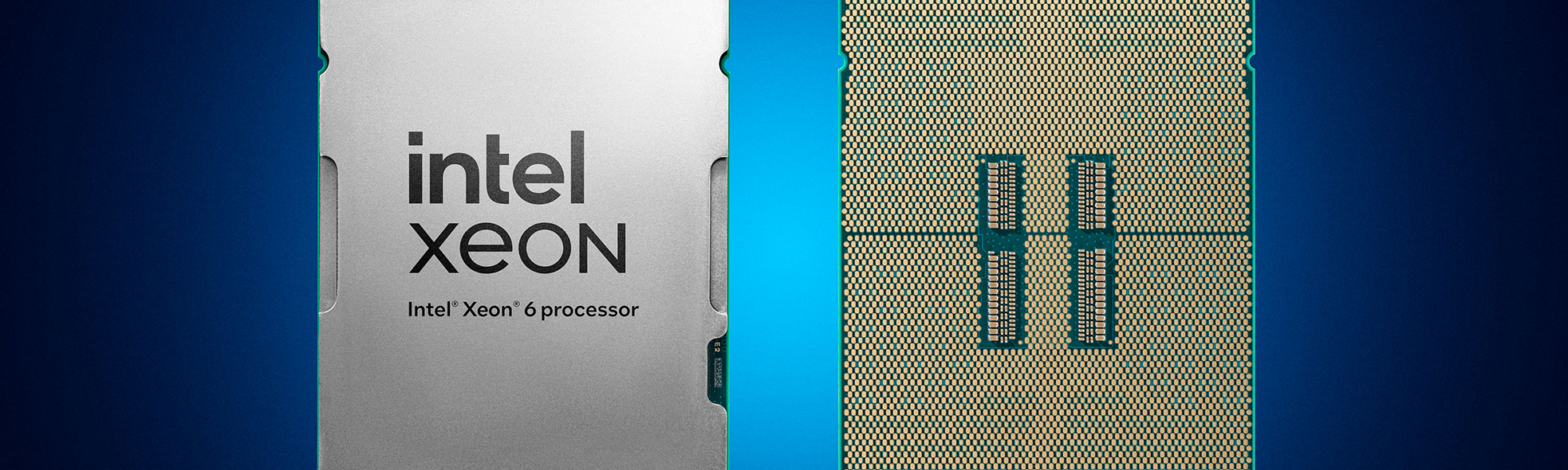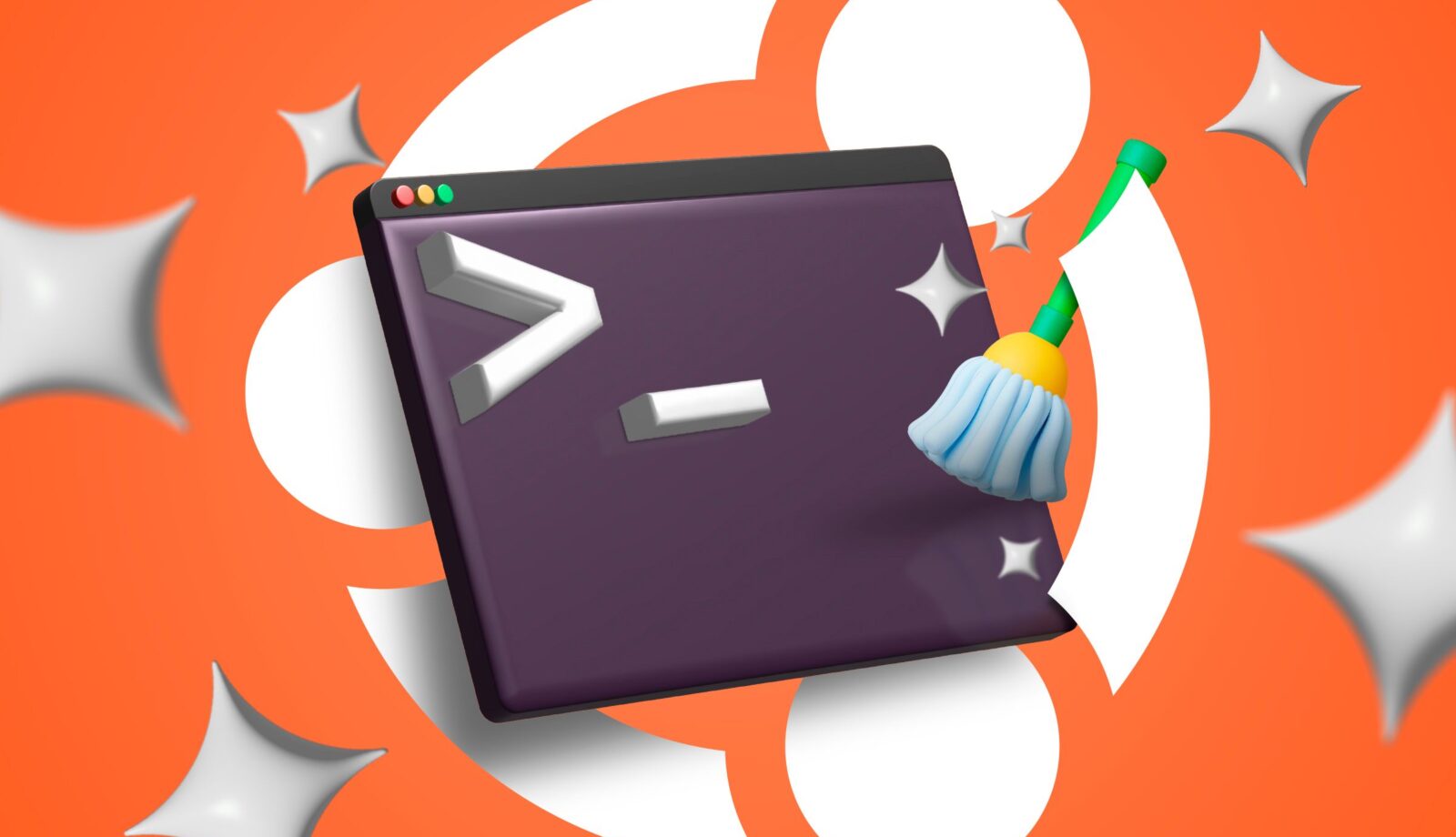🚀 6 comandos para limpar o Ubuntu: libere espaço AGORA! 💻✨
Manter seu computador livre de lixo digital é essencial para sua manutenção, além de garantir que você sempre tenha espaço para novos arquivos e programas. Aqui estão alguns comandos simples que permitirão que você limpe seu sistema Ubuntu a partir do terminal, sem precisar usar a interface gráfica — bem, com uma exceção. 🖥️✨
Observe que na maioria dos casos estes os comandos funcionarão em qualquer sistema baseado no Debian. Testei-os em uma instalação do Ubuntu e em uma máquina Linux Mint. Na verdade, em ambos os sistemas, liberei muito mais espaço do que esperava. 🎉
1. Desinstalar programas
O primeiro passo para limpar seu sistema O Ubuntu é para verificar os programas que você instalou e eliminá-los. Para fazer isso, você precisará obter uma lista de tudo instalado no seu sistema. Existem dois comandos de terminal para isso:
dpkg --lista
Ou então esta:
apt list --instalado
No entanto, não sou fã dessa abordagem, pois ela resultará em listas enormes que você terá que percorrer manualmente e também incluirá dependências com as quais você talvez não esteja familiarizado. A menos que você saiba o que está fazendo, é melhor ir até a lista de aplicativos instalados na interface gráfica. Dependendo do sistema que você estiver usando, há locais diferentes, mas geralmente é no seu centro de software. Abaixo mostro como fica em Linux Mint.
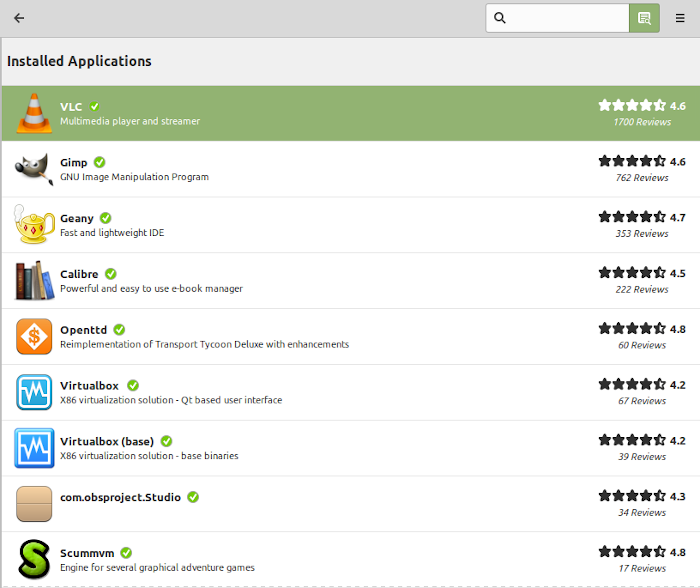
Para desinstalar programas, basta fazê-lo através do Software Center ou digitar o seguinte no Terminal:
sudo apt-get remove nome-do-programa
Lembre-se de que você pode agrupar vários programas em um único comando; basta adicionar os nomes sem vírgulas ou qualquer outra coisa. Para mais detalhes, confira nosso artigo completo sobre como desinstalar software no Ubuntu. 📦💻
2. Limpar o cache do APT
A maioria das distribuições baseadas em Debian, incluindo o Ubuntu, usa o APT para gerenciar programas. Entretanto, o APT mantém um cache de arquivos baixados e não o limpa automaticamente. Se você usa seu sistema há algum tempo, ele pode estar ocupando muito espaço, então você precisa limpá-lo e recuperar algum espaço em disco. 💾🧹
Primeiro, vamos descobrir quanto espaço o cache está usando com o comando “du”. Também precisamos adicionar o local do cache, que é /var/cache/apt por padrão.
sudo du -sh /var/cache/apt
Você receberá uma mensagem curta mostrando quanto espaço o diretório está ocupando.
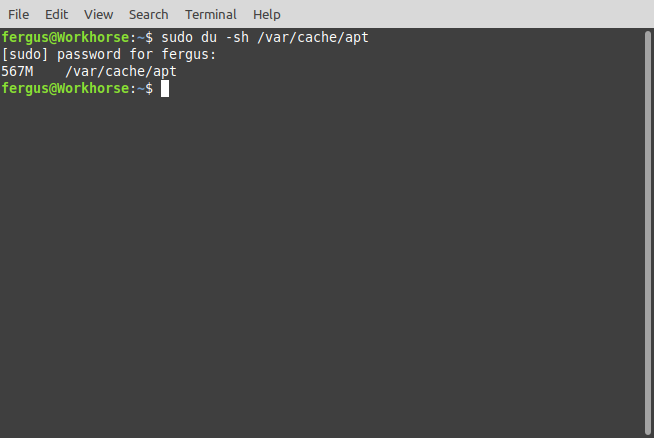
Quase 600 MB no meu caso, o que vale a pena limpar. Para fazer isso, digite o seguinte comando:
sudo apt-get clean
No meu caso, isso deixou apenas 44 KB de arquivos no cache, um resultado muito melhor! 🎊
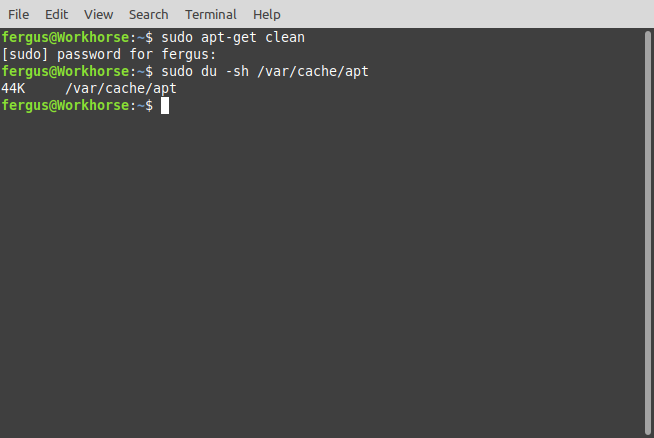
Se desejar, você também pode desabilitar o cache automático de pacotes para não ter que lidar com esse problema novamente. 🛠️🚫
3. Remova pacotes dos quais você não precisa mais
Uma das maiores maneiras de perder espaço era não remover pacotes desnecessários, sobras de quando instalei um programa e eu não desinstalei o instalador. O Ubuntu oferece um comando muito simples que limpa todos esses arquivos desnecessários:
sudo apt-get autoremove
Isso limpa instaladores, bem como todos os tipos de arquivos de pacote. Algumas delas, como atualizações do kernel, são enormes e, se você não fizer uma limpeza há algum tempo, isso pode economizar vários gigabytes de espaço em disco. Por exemplo, liberei quase 1 GB de espaço na minha instalação do Mint. 🎈🌟
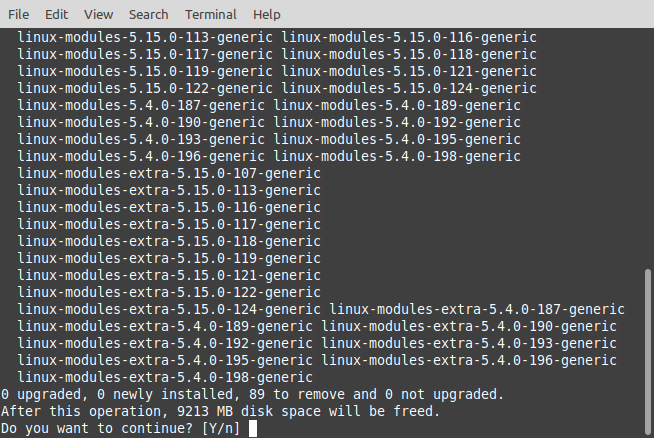
4. Registros de diário limpos
Como qualquer sistema de computador, o Ubuntu registra o que acontece no sistema. Todas as ações que você realiza, conexões estabelecidas e outras coisas são armazenadas em logs que nunca são excluídos. Eles são armazenados principalmente em arquivos de texto simples, mas, como há muitos deles, o efeito cumulativo é considerável. 📜⚡
Você pode executar o seguinte comando para descobrir quanto espaço seus logs estão ocupando:
journalctl --uso-de-disco
Fiz isso e vi que eles ocupavam mais de 3 GB, o que é excessivo. Para eliminar isso, o comando mais simples é o seguinte, onde o número indica quantos dias você deseja retroceder. Por precaução, escolhi uma semana.
sudo journalctl --vacuum-time=7d
Isso limpou quase todos os 3,3 GB, deixando-me com 24 MB muito mais administráveis. ⚖️📉
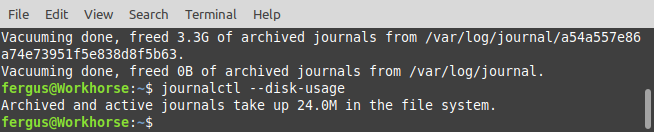
5. Limpar o cache de miniaturas
Toda vez que você adiciona uma foto ao Ubuntu, uma miniatura é criada para facilitar a visualização no gerenciador de arquivos. No entanto, essas miniaturas sobrevivem mesmo depois que as imagens das quais dependem são excluídas, o que significa que são apenas mais uma classe de arquivos inúteis ocupando espaço no seu sistema. Para descobrir exatamente quanto, execute o seguinte comando, que como antes usa o comando “du”. 📸🗑️
du -sh ~/.cache/miniaturas
O ponto antes de “cache” indica que este é um diretório oculto, embora isso não afete a maneira como você interage com ele.
No meu caso, o diretório tinha mais de 300 MB de arquivos, o que significava que ele precisava ser limpo. A melhor maneira de fazer isso é com o seguinte comando:
rm -rf ~/.cache/miniaturas/*
Então verifiquei o tamanho do diretório novamente e descobri que agora ele tinha apenas 4 KB, uma mudança absolutamente incrível! 🎉📁
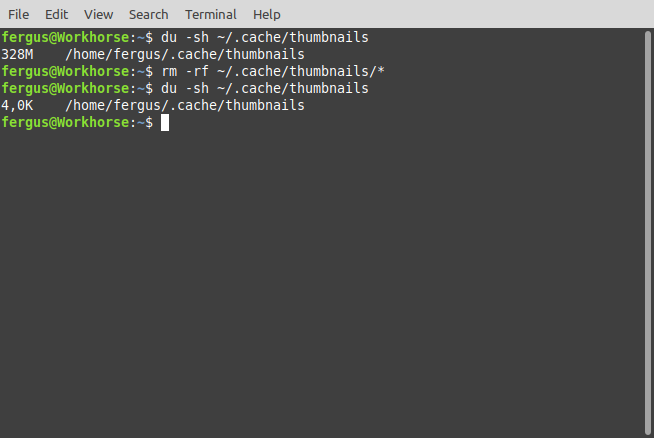
6. Excluir arquivos duplicados
Por fim, você também tem a opção de localizar e excluir arquivos duplicados. Infelizmente, o Ubuntu não tem nenhuma ferramenta integrada para fazer isso. Em vez disso, recomendo a leitura do nosso artigo sobre como encontrar e remover arquivos duplicados no Linux, que tem várias maneiras de fazer isso. 🔍✂️
Segui as instruções do nosso artigo e consegui remover quase 500 MB de arquivos duplicados que estavam ocupando espaço no meu disco rígido, o que faz uma grande diferença! 🚀
Usando qualquer uma ou todas essas dicas, você pode facilmente liberar vários gigabytes de espaço no seu sistema Ubuntu. Se você precisa especificamente de mais espaço para acelerar a inicialização do seu sistema, confira nosso guia sobre como liberar espaço na partição de inicialização do Linux. 🚀🗄️