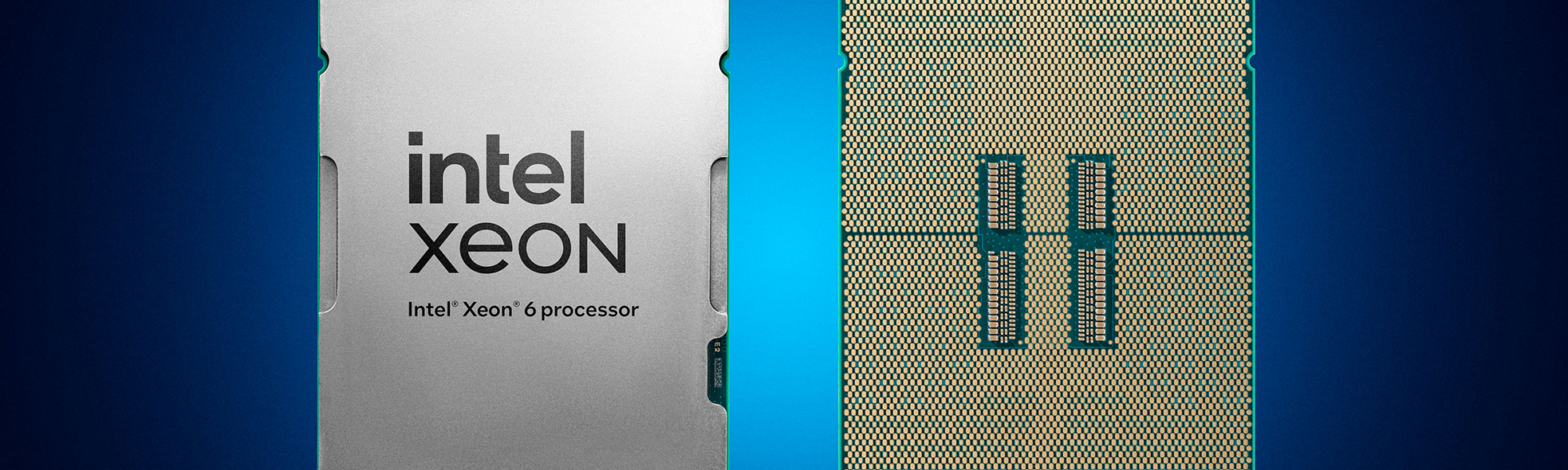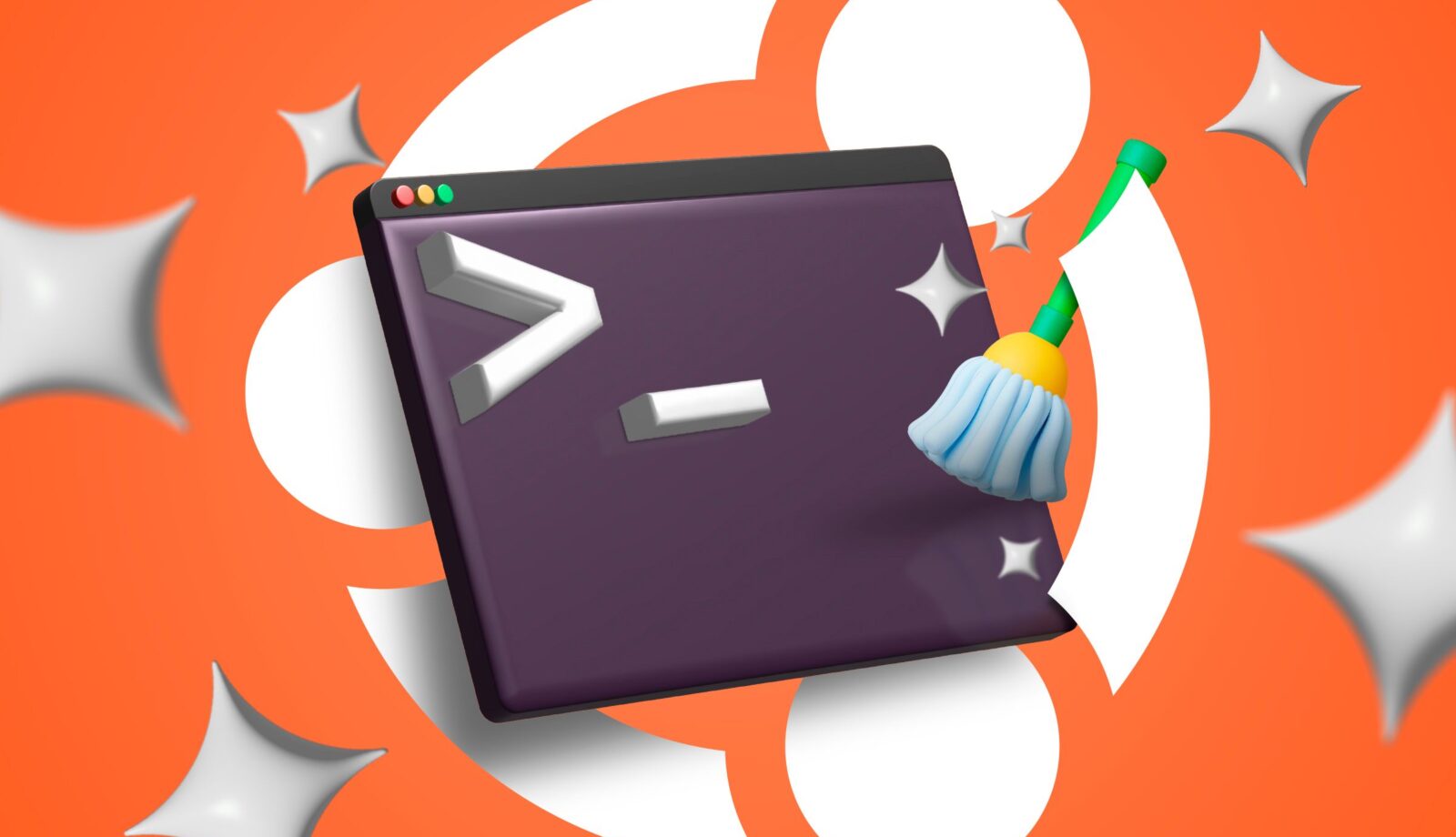🚀 6 Befehle zum Bereinigen von Ubuntu: Geben Sie JETZT Speicherplatz frei! 💻✨
Es ist für die Wartung Ihres Computers von entscheidender Bedeutung, dass dieser frei von digitalem Gerümpel bleibt. So stellen Sie sicher, dass Sie immer Platz für neue Dateien und Programme haben. Hier sind einige einfache Befehle, mit denen Sie Ihr Ubuntu-System vom Terminal aus bereinigen können, ohne die grafische Benutzeroberfläche verwenden zu müssen – nun ja, mit einer Ausnahme. 🖥️✨
Bitte beachten Sie, dass diese in den meisten Fällen Befehle funktionieren auf jedem System basierend auf Debian. Ich habe sie sowohl auf einer Ubuntu-Installation als auch auf einer Linux Mint-Maschine getestet. Tatsächlich habe ich auf beiden Systemen viel mehr Speicherplatz freigegeben, als ich erwartet hatte. 🎉
1. Programme deinstallieren
Der erste Schritt zur Reinigung Ihres Systems Ubuntu ist, die Programme zu überprüfen, die Sie installiert haben und beseitigen Sie sie. Dazu benötigen Sie eine Liste aller auf Ihrem System installierten Komponenten. Hierfür gibt es zwei Terminalbefehle:
dpkg --list
Oder alternativ dieses hier:
apt-Liste --installed
Ich bin jedoch kein Fan dieses Ansatzes, da er zu riesigen Listen führt, die Sie manuell durchlaufen müssen, und da er auch Abhängigkeiten enthält, mit denen Sie möglicherweise nicht vertraut sind. Wenn Sie nicht wissen, was Sie tun, gehen Sie am besten in der grafischen Benutzeroberfläche zu Ihrer Liste der installierten Anwendungen. Je nach verwendetem System gibt es unterschiedliche Speicherorte, normalerweise befindet es sich jedoch in Ihrem Softwarecenter. Unten zeige ich Ihnen, wie es aussieht in Linux Mint.
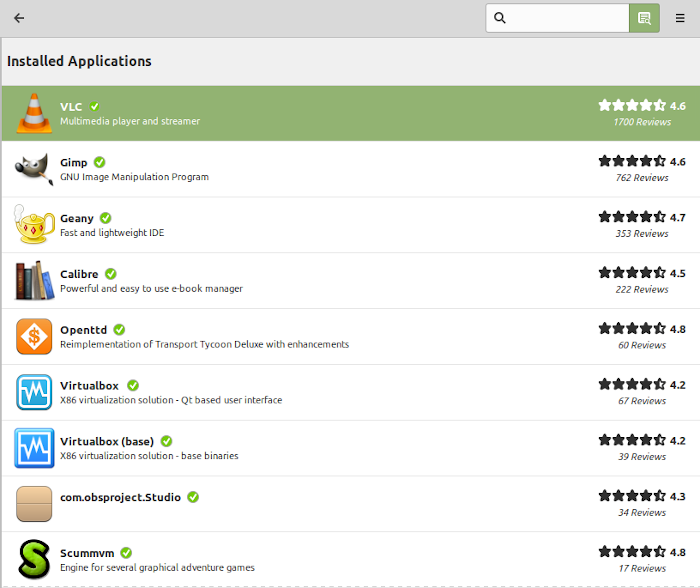
Um Programme zu deinstallieren, tun Sie dies einfach über das Software Center oder geben Sie Folgendes im Terminal ein:
sudo apt-get remove Programmname
Denken Sie daran, dass Sie mehrere Programme in einem einzigen Befehl gruppieren können. Fügen Sie einfach die Namen ohne Kommas oder sonstiges hinzu. Weitere Einzelheiten finden Sie in unserem vollständigen Artikel zum Deinstallieren von Software unter Ubuntu. 📦💻
2. Leeren Sie den APT-Cache
Die meisten Debian-basierten Distributionen, einschließlich Ubuntu, verwenden APT zur Verwaltung von Programmen. APT verwaltet jedoch einen Cache der heruntergeladenen Dateien und löscht diesen nicht automatisch. Wenn Sie Ihr System schon seit einiger Zeit verwenden, kann es viel Speicherplatz beanspruchen. Sie müssen es daher bereinigen und Speicherplatz freigeben. 💾🧹
Lassen Sie uns zunächst mit dem Befehl „du“ herausfinden, wie viel Speicherplatz der Cache verwendet. Wir müssen auch den Cache-Speicherort hinzufügen, der standardmäßig /var/cache/apt ist.
sudo du -sh /var/cache/apt
Sie erhalten eine kurze Meldung, wie viel Speicherplatz das Verzeichnis belegt.
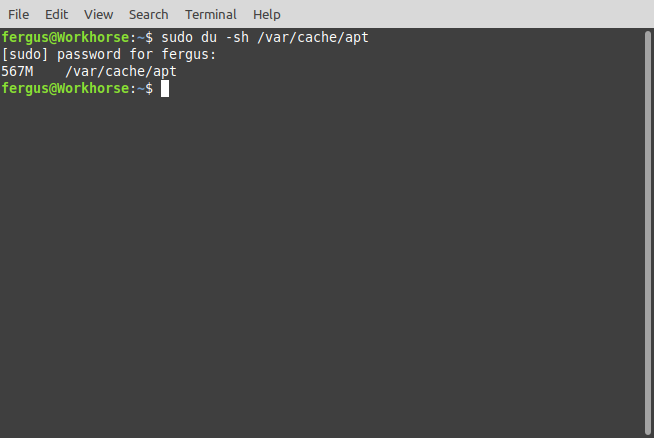
In meinem Fall fast 600 MB, die eine Bereinigung wert sind. Geben Sie dazu folgenden Befehl ein:
sudo apt-get clean
In meinem Fall blieben dadurch nur 44 KB an Dateien im Cache, ein viel besseres Ergebnis! 🎊
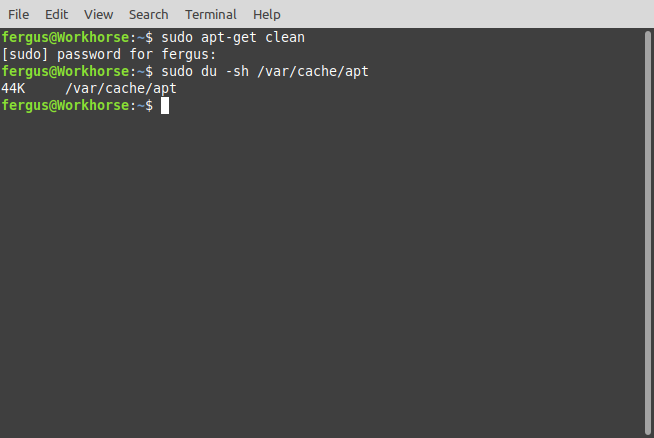
Wenn Sie möchten, können Sie auch das automatische Paket-Caching deaktivieren, damit Sie sich nicht erneut mit diesem Problem befassen müssen. 🛠️🚫
3. Entfernen Sie Pakete, die Sie nicht mehr benötigen
Einer der größten Gründe für den Platzverlust war, dass ich unnötige Pakete nicht entfernt habe, Reste von der Installation eines Programm und ich habe es nicht deinstalliert der Installateur. Ubuntu bietet einen sehr einfachen Befehl, der alle diese unnötigen Dateien bereinigt:
sudo apt-get autoremove
Dadurch werden Installationsprogramme sowie alle Arten von Paketdateien bereinigt. Einige davon, wie etwa Kernel-Updates, sind sehr umfangreich, und wenn Sie schon länger keine Bereinigung mehr durchgeführt haben, können Sie dadurch mehrere Gigabyte Speicherplatz sparen. Beispielsweise habe ich auf meiner Mint-Installation fast 1 GB Speicherplatz freigegeben. 🎈🌟
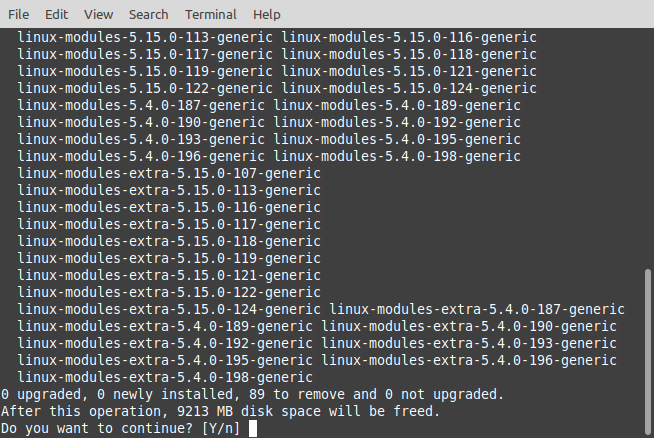
4. Saubere Journalaufzeichnungen
Wie jedes Computersystem protokolliert Ubuntu, was auf dem System passiert. Alle von Ihnen ausgeführten Aktionen, hergestellten Verbindungen und andere Dinge werden in Protokollen gespeichert, die niemals gelöscht werden. Diese werden meist in einfachen Textdateien gespeichert, aber da es so viele davon gibt, ist der kumulative Effekt beträchtlich. 📜⚡
Sie können den folgenden Befehl ausführen, um herauszufinden, wie viel Speicherplatz Ihre Protokolle belegen:
journalctl --disk-usage
Ich habe es getan und festgestellt, dass sie mehr als 3 GB belegten, was übertrieben ist. Um dies zu vermeiden, ist der einfachste Befehl der folgende, wobei die Zahl angibt, wie viele Tage Sie zurückgehen möchten. Ich habe vorsichtshalber eine Woche gewählt.
sudo journalctl --vacuum-time=7d
Dadurch wurden fast die gesamten 3,3 GB gelöscht, sodass mir deutlich überschaubarere 24 MB blieben. ⚖️📉
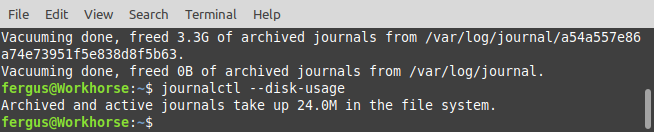
5. Löschen Sie den Miniaturbild-Cache
Jedes Mal, wenn Sie Ubuntu ein Foto hinzufügen, wird eine Miniaturansicht erstellt, damit Sie diese im Dateimanager einfach anzeigen können. Allerdings bleiben diese Miniaturansichten auch dann erhalten, wenn die Bilder, von denen sie abhängen, gelöscht werden. Das bedeutet, dass sie lediglich eine weitere Klasse nutzloser Dateien sind, die Speicherplatz auf Ihrem System belegen. Um die genaue Menge herauszufinden, führen Sie den folgenden Befehl aus, der wie zuvor den Befehl „du“ verwendet. 📸🗑️
du -sh ~/.cache/thumbnails
Der Punkt vor „Cache“ zeigt an, dass es sich um ein verstecktes Verzeichnis handelt. Dies hat jedoch keinen Einfluss darauf, wie Sie damit interagieren.
In meinem Fall enthielt das Verzeichnis über 300 MB an Dateien, was bedeutete, dass es bereinigt werden musste. Am besten geht das mit folgendem Befehl:
rm -rf ~/.cache/thumbnails/*
Ich habe dann die Verzeichnisgröße noch einmal überprüft und festgestellt, dass sie jetzt nur noch 4 KB beträgt, eine absolut unglaubliche Veränderung! 🎉📁
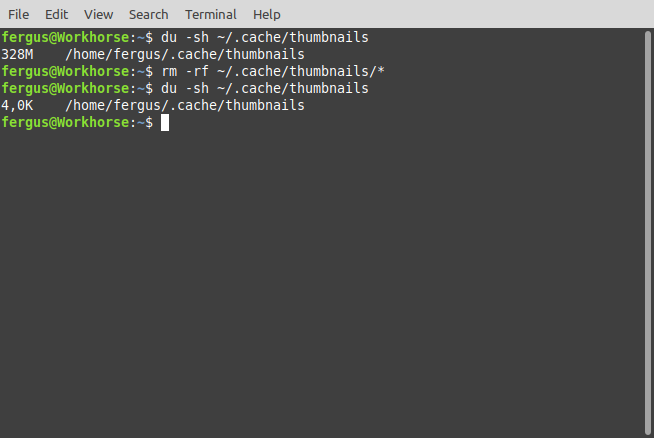
6. Doppelte Dateien löschen
Schließlich haben Sie auch die Möglichkeit, doppelte Dateien zu finden und zu löschen. Leider verfügt Ubuntu nicht über die hierfür integrierten Tools. Stattdessen empfehle ich Ihnen, unseren Artikel zum Suchen und Entfernen doppelter Dateien in Linux zu lesen, in dem mehrere Möglichkeiten beschrieben werden. 🔍✂️
Ich habe die Anweisungen in unserem Artikel befolgt und es geschafft, fast 500 MB an doppelten Dateien zu entfernen, die Speicherplatz auf meiner Festplatte belegten, was einen riesigen Unterschied macht! 🚀
Mit einem oder allen dieser Tipps können Sie problemlos mehrere Gigabyte freigeben Speicherplatz auf Ihrem System Ubuntu. Wenn Sie insbesondere mehr Speicherplatz benötigen, um den Startvorgang Ihres Systems zu beschleunigen, lesen Sie unsere Anleitung zum Freigeben von Speicherplatz auf Ihrer Linux-Startpartition. 🚀🗄️