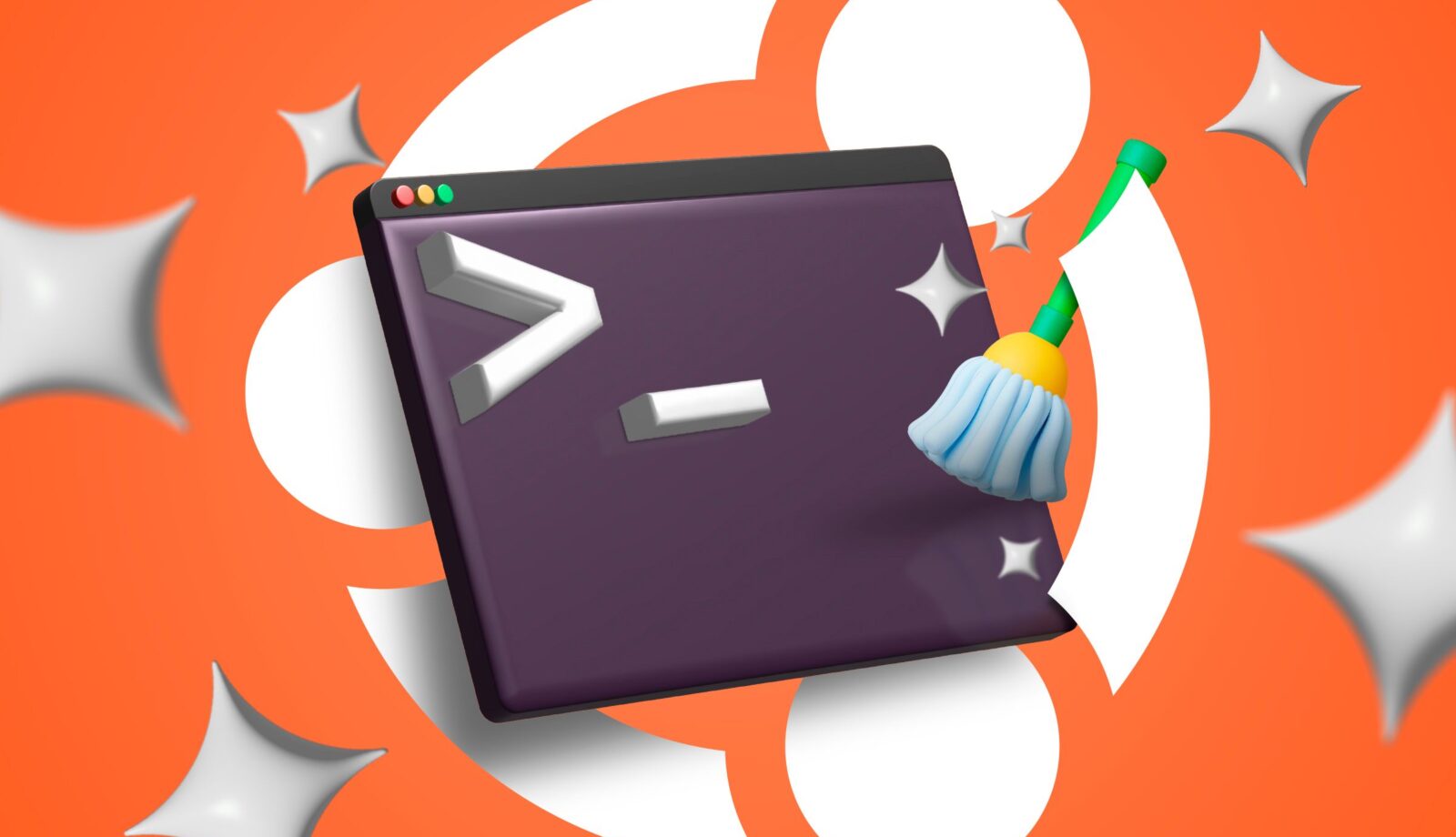🚀 6 poleceń do czyszczenia Ubuntu: ZWOLNIJ miejsce TERAZ! 💻✨
Dbanie o czystość komputera i usuwanie z niego cyfrowych śmieci jest kluczowe dla jego konserwacji, a także dla zapewnienia, że zawsze znajdziesz miejsce na nowe pliki i programy. Oto kilka prostych poleceń, które pozwolą Ci wyczyścić system Ubuntu z poziomu terminala, bez konieczności korzystania z interfejsu graficznego — z jednym wyjątkiem. 🖥️✨
Należy pamiętać, że w większości przypadków te polecenia będą działać w każdym systemie oparty na Debianie. Przetestowałem je zarówno na komputerze z systemem Ubuntu, jak i na komputerze z systemem Linux Mint. W obu systemach udało mi się zwolnić o wiele więcej miejsca, niż się spodziewałem. 🎉
1. Odinstaluj programy
Pierwszy krok do wyczyszczenia systemu Ubuntu ma sprawdzić zainstalowane przez Ciebie programy i wyeliminować je. Aby to zrobić, będziesz potrzebować listy wszystkich elementów zainstalowanych w systemie. Do tego celu służą dwa polecenia terminalowe:
dpkg --list
Lub alternatywnie ten:
apt list --installed
Nie jestem jednak zwolennikiem tego podejścia, ponieważ skutkuje ono ogromnymi listami, które trzeba ręcznie przeglądać, a ponadto zawiera zależności, z którymi możesz nie być zaznajomiony. Jeśli nie wiesz, co robisz, najlepiej będzie, jeśli przejdziesz do listy zainstalowanych aplikacji w interfejsie graficznym. W zależności od używanego systemu, lokalizacja może być różna, ale zazwyczaj jest to centrum oprogramowania. Poniżej pokazuję jak to wygląda Linux Mint.
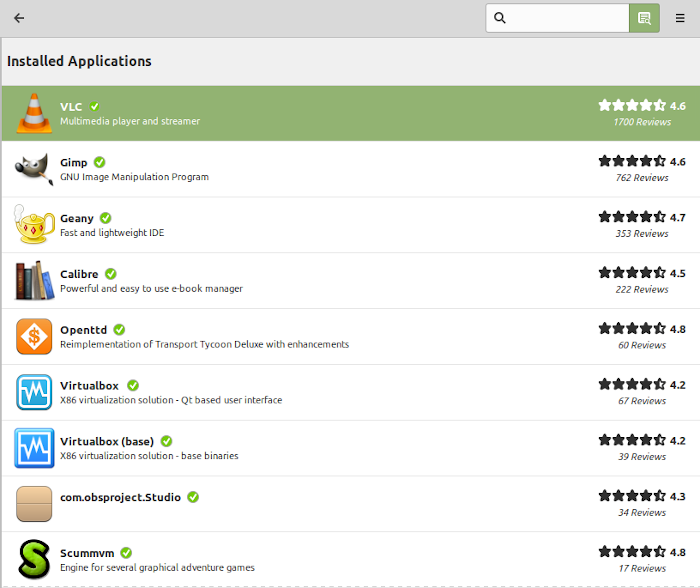
Aby odinstalować programy, wystarczy zrobić to za pośrednictwem Centrum oprogramowania lub wpisać poniższe polecenie w Terminalu:
sudo apt-get remove nazwa-programu
Pamiętaj, że możesz grupować wiele programów w jednym poleceniu; po prostu dodaj nazwy bez przecinków ani niczego innego. Aby uzyskać więcej informacji, zapoznaj się z naszym pełnym artykułem na temat odinstalowywania oprogramowania w systemie Ubuntu. 📦💻
2. Wyczyść pamięć podręczną APT
Większość dystrybucji opartych na Debianie, łącznie z Ubuntu, używa APT do zarządzania programami. Jednakże APT przechowuje pamięć podręczną pobranych plików i nie czyści jej automatycznie. Jeśli korzystasz z systemu już od dłuższego czasu, może on zajmować dużo miejsca, więc musisz go uporządkować i zwolnić trochę miejsca na dysku. 💾🧹
Najpierw sprawdźmy, ile miejsca wykorzystuje pamięć podręczna, korzystając z polecenia „du”. Musimy również dodać lokalizację pamięci podręcznej, która domyślnie jest zlokalizowana w /var/cache/apt.
sudo du -sh /var/cache/apt
Otrzymasz krótką wiadomość informującą, ile miejsca zajmuje katalog.
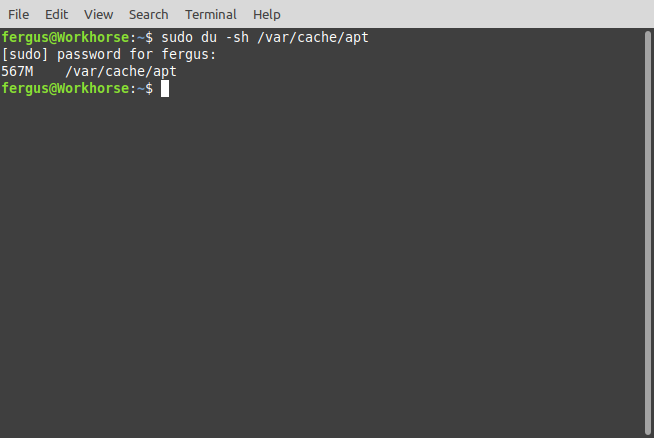
W moim przypadku to prawie 600 MB, warto to wyczyścić. Aby to zrobić wprowadź następujące polecenie:
sudo apt-get clean
W moim przypadku w pamięci podręcznej pozostało tylko 44 KB plików, co jest znacznie lepszym wynikiem! 🎊
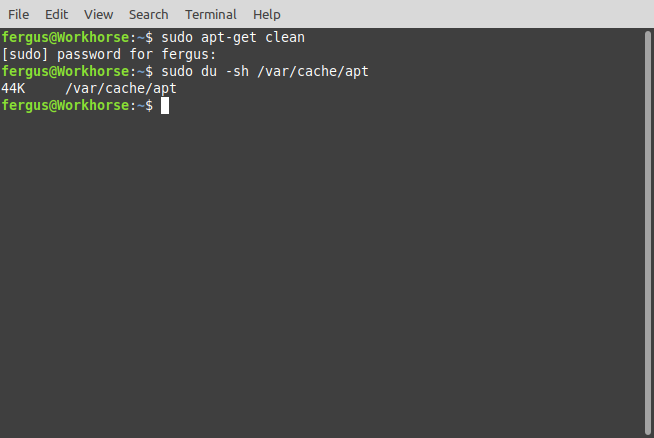
Jeśli chcesz, możesz też wyłączyć automatyczne buforowanie pakietów, aby nie musieć więcej zajmować się tym problemem. 🛠️🚫
3. Usuń pakiety, których już nie potrzebujesz
Jednym z największych powodów, dla których traciłem miejsce, było nieusuwanie niepotrzebnych pakietów, pozostałości po instalacji program i nie odinstalowałem instalator. Ubuntu oferuje bardzo proste polecenie, które usuwa wszystkie niepotrzebne pliki:
sudo apt-get autoremove
Czyści instalatory i wszystkie typy plików pakietów. Niektóre z nich, np. aktualizacje jądra, są bardzo duże i jeśli od dłuższego czasu nie przeprowadzałeś porządków, może to zaoszczędzić kilka gigabajtów miejsca na dysku. Na przykład, udało mi się zwolnić prawie 1 GB miejsca na mojej instalacji Mint. 🎈🌟
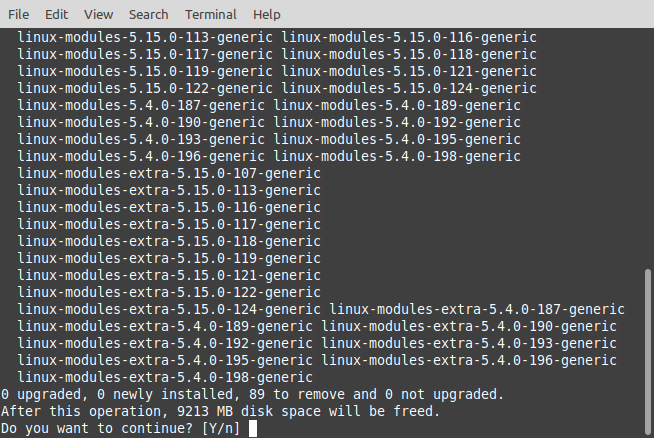
4. Wyczyść zapisy dziennika
Jak każdy system komputerowy, Ubuntu rejestruje wszystko, co dzieje się w systemie. Wszystkie wykonywane przez Ciebie czynności, nawiązane połączenia i inne rzeczy są zapisywane w dziennikach, które nigdy nie są usuwane. Są one przeważnie przechowywane w prostych plikach tekstowych, ale ze względu na ich dużą liczbę, ich łączny efekt jest znaczny. 📜⚡
Aby dowiedzieć się, ile miejsca zajmują Twoje dzienniki, możesz uruchomić następujące polecenie:
journalctl --disk-usage
Tak zrobiłem i zobaczyłem, że zajmują ponad 3 GB, co jest nadmierną ilością miejsca. Aby temu zaradzić, można zastosować najprostsze polecenie, w którym liczba wskazuje, o ile dni chcesz się cofnąć. Jako środek ostrożności wybrałem tydzień.
sudo journalctl --vacuum-time=7d
Uwolniło to niemal całe 3,3 GB, pozostawiając mi znacznie bardziej poręczne 24 MB. ⚖️📉
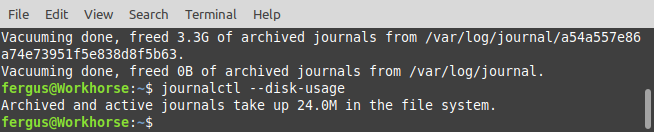
5. Wyczyść pamięć podręczną miniatur
Za każdym razem, gdy dodajesz zdjęcie do Ubuntu, tworzona jest miniatura, którą można łatwo przeglądać w menedżerze plików. Jednakże miniatury te istnieją nawet po usunięciu obrazów, od których są zależne, co oznacza, że stanowią po prostu kolejną klasę bezużytecznych plików zajmujących miejsce w systemie. Aby dowiedzieć się dokładnie ile, uruchom następujące polecenie, które jak poprzednio używa polecenia „du”. 📸🗑️
du -sh ~/.cache/thumbnails
Kropka przed słowem „cache” wskazuje, że jest to katalog ukryty, nie ma to jednak wpływu na sposób interakcji z nim.
W moim przypadku katalog zawierał ponad 300 MB plików, co oznaczało, że trzeba go było uporządkować. Najlepszym sposobem na to jest użycie następującego polecenia:
rm -rf ~/.cache/miniaturki/*
Następnie ponownie sprawdziłem rozmiar katalogu i okazało się, że wynosi on teraz tylko 4 KB. To była absolutnie niewiarygodna zmiana! 🎉📁
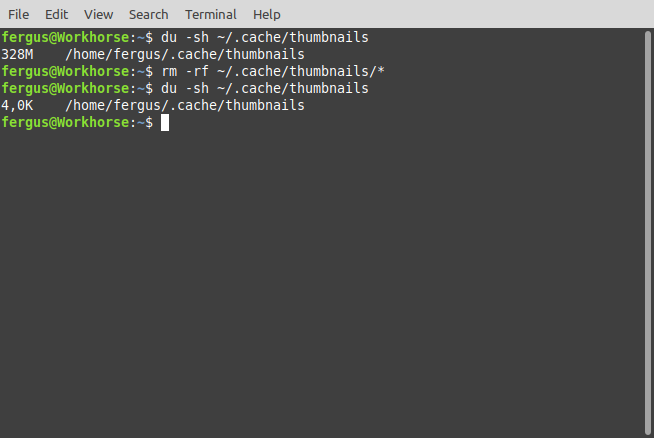
6. Usuń duplikaty plików
Na koniec masz także możliwość znalezienia i usunięcia duplikatów plików. Niestety, Ubuntu nie posiada żadnych wbudowanych narzędzi, które mogłyby to zrobić. Zamiast tego polecam przeczytać nasz artykuł o tym, jak wyszukiwać i usuwać zduplikowane pliki w systemie Linux. Znajdziesz w nim kilka sposobów, jak to zrobić. 🔍✂️
Postępowałem zgodnie z instrukcjami zawartymi w naszym artykule i udało mi się usunąć prawie 500 MB zduplikowanych plików, które zajmowały miejsce na moim dysku twardym, co robi ogromną różnicę! 🚀
Stosując dowolną lub wszystkie z tych wskazówek, możesz łatwo zwolnić kilka gigabajtów miejsce w twoim systemie Ubuntu. Jeśli potrzebujesz więcej miejsca, aby przyspieszyć rozruch systemu, zapoznaj się z naszym poradnikiem na temat zwalniania miejsca na partycji rozruchowej systemu Linux. 🚀🗄️