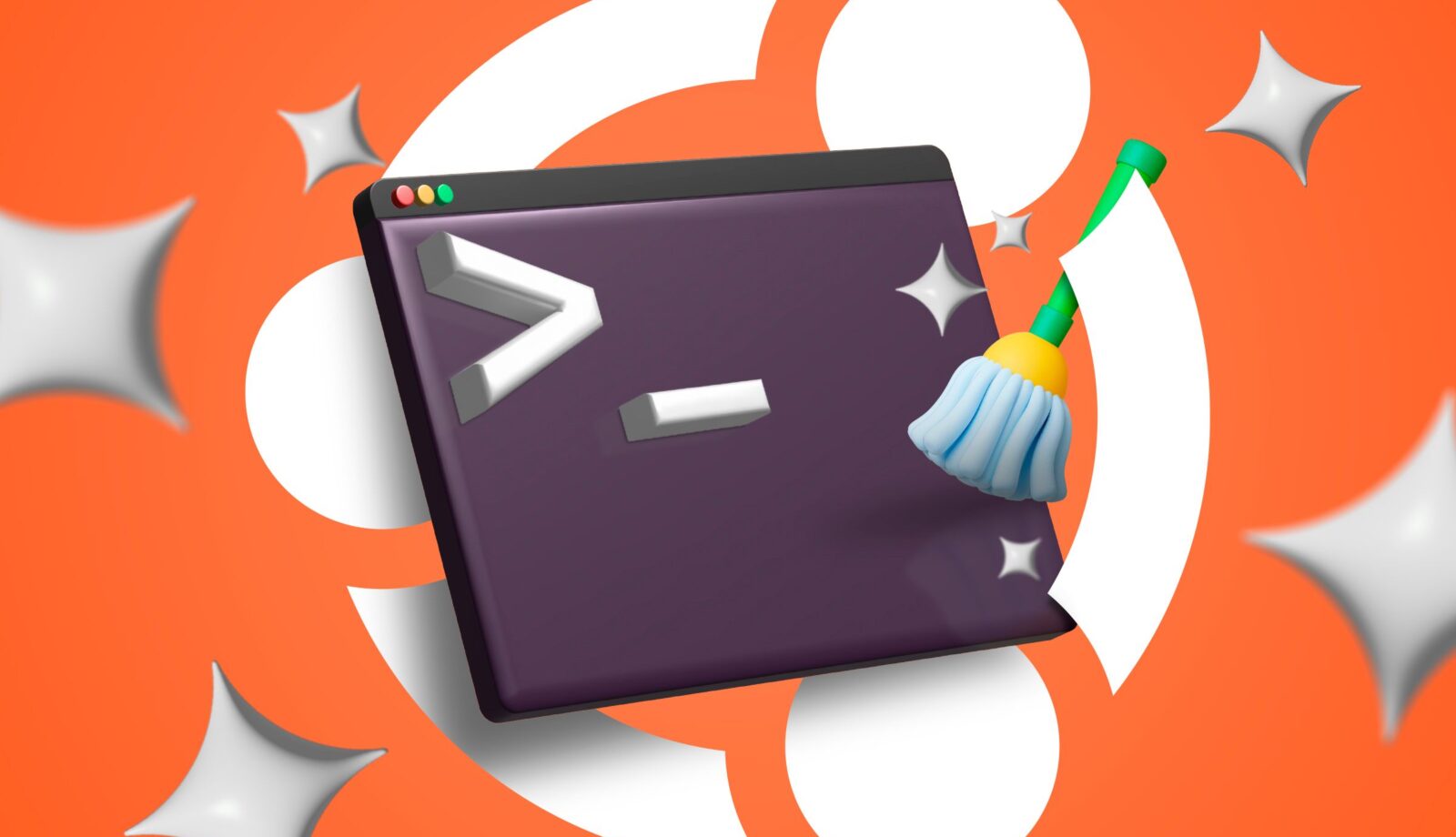6 Commands to Clean Up Ubuntu: Free Up Space NOW! 💻✨
Keeping your computer free of digital clutter is essential for its maintenance, as is ensuring you always have space for new files and programs. Here are some simple commands that will allow you to clean up your Ubuntu system from the terminal, without having to use the graphical interface—well, with one exception. 🖥️✨
Please note that in most cases these commands will work on any system Based on Debian. I tested them on both an Ubuntu installation and a Linux Mint machine. On both systems, I actually freed up a lot more space than I expected. 🎉
1. Uninstall Programs
The first step to cleaning your system Ubuntu is to check the programs you have installed and remove them. To do this, you'll need to get a list of everything installed on your system. There are two terminal commands for this:
dpkg --list
Or alternatively this one:
apt list --installed
However, I'm not a fan of this approach as it will result in huge lists that you'll have to manually navigate through, plus it will include dependencies you may not be familiar with. Unless you know what you're doing, it's better to go to your list of installed applications in the graphical interface. Depending on the system you're using, there are different locations, but it's usually in your Software Center. Below, I'll show you what it looks like in Linux Mint.
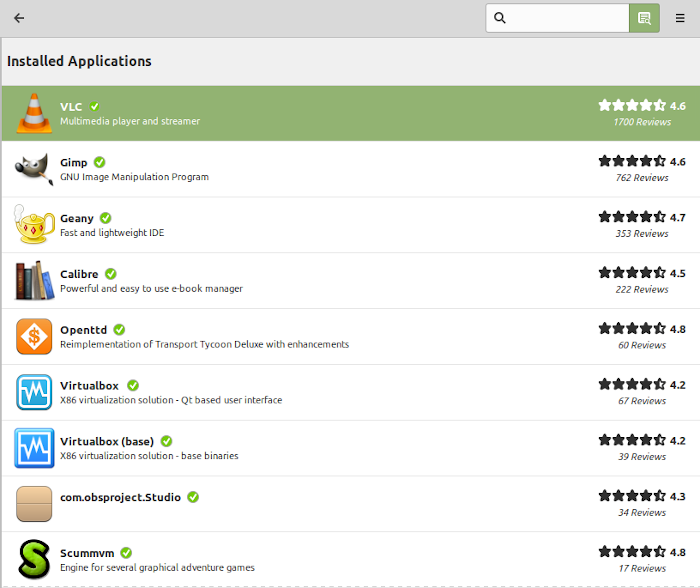
To uninstall programs, simply do so through the Software Center or enter the following in Terminal:
sudo apt-get remove program-name
Remember, you can group multiple programs into a single command; just add their names without commas or anything else. For more details, check out our full article on how to uninstall software in Ubuntu. 📦💻
2. Clear the APT Cache
Most Debian-based distributions, including Ubuntu, use APT to manage programs. However, APT maintains a cache of downloaded files and doesn't automatically clean it up. If you've been using your system for a while, it could take up a lot of space, so you need to clean it up and reclaim some disk space. 💾🧹
First, let's find out how much space the cache is using with the "du" command. We also need to add the cache location, which is /var/cache/apt by default.
sudo du -sh /var/cache/apt
You will receive a short message showing how much space the directory is taking up.
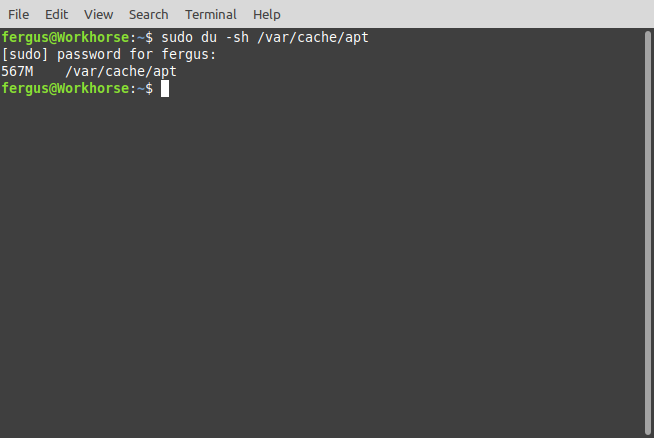
Almost 600MB in my case, which is worth clearing. To do so, enter the following command:
sudo apt-get clean
In my case, this left only 44KB of files in the cache, a much better result! 🎊
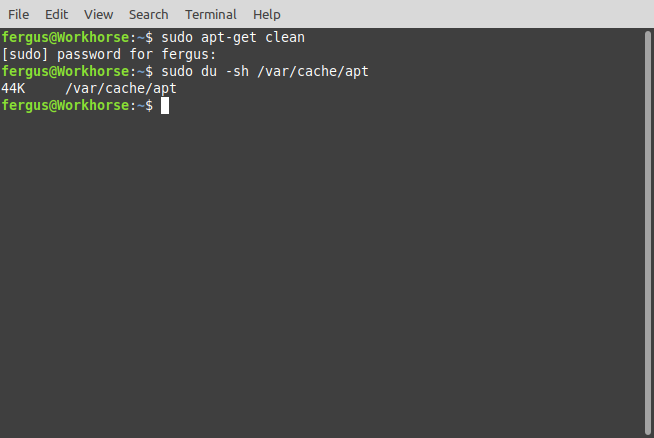
If you'd like, you can also disable automatic package caching so you don't have to deal with this issue again. 🛠️🚫
3. Remove Packages You No Longer Need
One of the biggest ways I was losing space was by not removing unnecessary packages, leftovers from when I installed a program and I didn't uninstall the installer. Ubuntu offers a very simple command that cleans up all these unnecessary files:
sudo apt-get autoremove
This cleans up installers, as well as all kinds of package files. Some of them, like kernel updates, are huge, and if you haven't cleaned up in a while, this can save you several gigabytes of disk space. For example, I freed up almost 1GB of space on my Mint installation. 🎈🌟
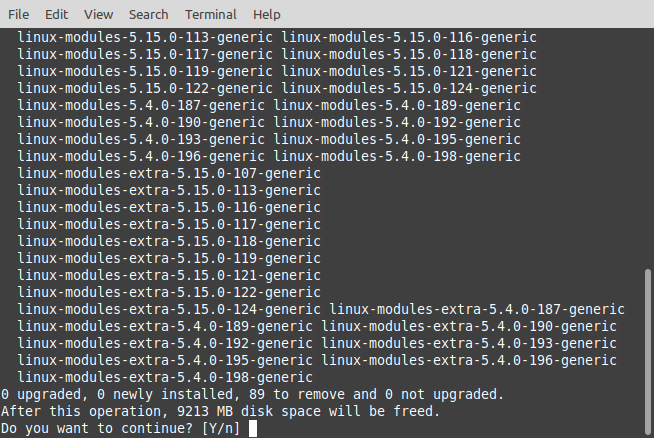
4. Clean Journal Records
Like any computer system, Ubuntu logs what happens on the system. All the actions you perform, connections established, and other things are stored in logs that are never deleted. These are mostly saved in simple text files, but because there are so many of them, the cumulative effect is considerable. 📜⚡
You can run the following command to find out how much space your logs are taking up:
journalctl --disk-usage
I did this and found they were taking up over 3GB, which is excessive. To remove this, the simplest command is the following, where the number indicates how many days you want to go back. As a precaution, I chose a week.
sudo journalctl --vacuum-time=7d
This cleared almost the entire 3.3GB, leaving me with a much more manageable 24MB. ⚖️📉
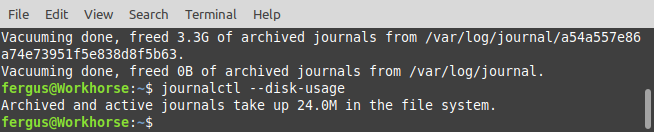
5. Clear the Thumbnail Cache
Every time you add a photo to Ubuntu, a thumbnail is created for easy viewing in the file manager. However, these thumbnails survive even after the images they depend on are deleted, meaning they're just another class of useless files taking up space on your system. To find out exactly how much, run the following command, which, as before, uses the "du" command. 📸🗑️
du -sh ~/.cache/thumbnails
The dot before “cache” indicates that this is a hidden directory, although that won’t affect how you interact with it.
In my case, the directory had over 300MB of files, which meant it needed to be cleaned up. The best way to do this is with the following command:
rm -rf ~/.cache/thumbnails/*
I then checked the directory size again and found it was now only 4KB - an absolutely incredible change! 🎉📁
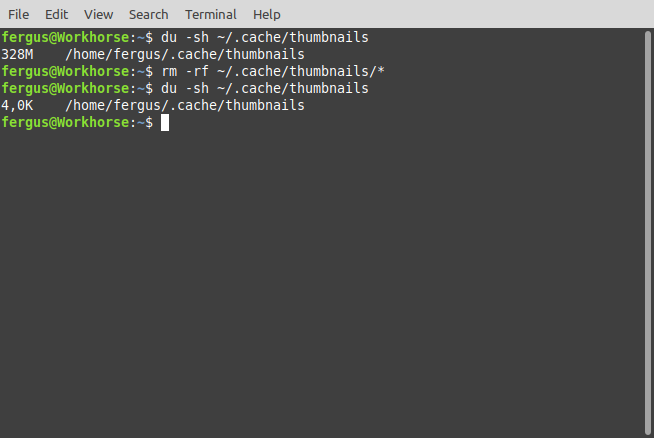
6. Delete Duplicate Files
Finally, you also have the option to find and remove duplicate files. Unfortunately, Ubuntu doesn't have built-in tools for this. Instead, I recommend reading our article on how to find and remove duplicate files in Linux, which has several ways to do so. 🔍✂️
I followed the instructions in our article and managed to remove almost 500MB of duplicate files that were taking up space on my hard drive, which makes a huge difference! 🚀
Using any or all of these tips, you can easily free up several gigabytes of space on your system Ubuntu. If you specifically need more space to speed up your system's boot, check out our guide on how to free up space on your Linux boot partition. 🚀🗄️