Cómo escanear un archivo con Windows Defender en 4 pasos ⚡🛡️
Muchos usuarios piensan que la seguridad de Windows es menos confiable que los programas de seguridad de terceros, ¡pero eso es un mito! 🦸♂️ La aplicación de Seguridad de Windows de Microsoft es bastante poderosa y confiable, comparable a opciones externas. Puede proteger tu computadora de malware y virus, además de brindar una defensa sólida contra los crecientes ataques de ransomware.
Aparte de esto, la seguridad de Windows ofrece características adicionales como análisis periódicos, acceso controlado a carpetas, protección contra manipulaciones, navegación aislada y más. Una función que a menudo pasa desapercibida es la posibilidad de escanear un solo archivo o carpeta almacenada en el HDD/SSD.
Si sospechas que un archivo o carpeta específica tiene un virus o malware, en lugar de escanear todo tu sistema, podés forzar a la Seguridad de Windows a revisar solo ese archivo o carpeta seleccionada. Así que, si estás buscando maneras de escanear un solo archivo o carpeta con Seguridad de Windows, aquí te contamos qué hacer. 🚀
1. Cómo escanear un archivo Personalizado desde la App de Seguridad de Windows
En este método, usaremos la aplicación de Seguridad de Windows para escanear un solo archivo o carpeta. Aquí te dejamos unos simples pasos a seguir.
1. Primero, hacé clic en la búsqueda de Windows 11 y escribí Seguridad de Windows. Luego, abrí la aplicación de Seguridad de Windows de la lista.

2. En la aplicación de Seguridad de Windows, hacé clic en la opción Protección contra virus y amenazas que está más abajo.
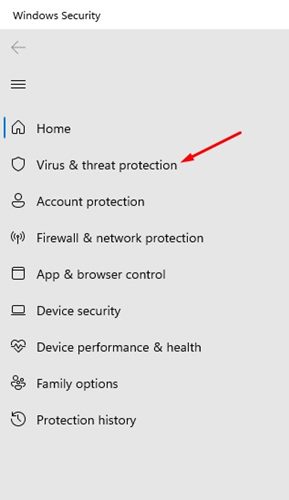
3. En el panel derecho, hacé clic en el enlace Opciones de escaneo que está debajo de la sección Amenazas actuales.
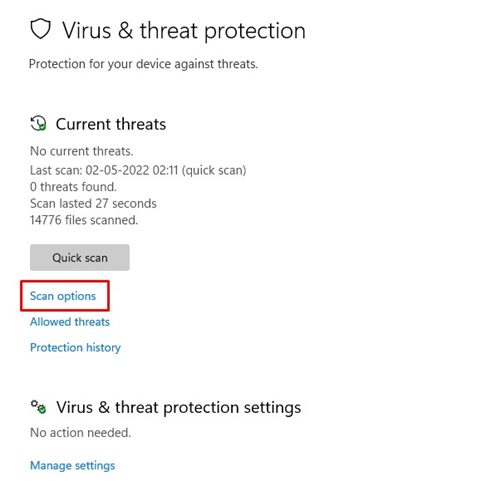
4. En la página de Opciones de escaneo, seleccioná la opción Escaneo Personalizado. Luego, hacé clic en el botón Escanear ahora.
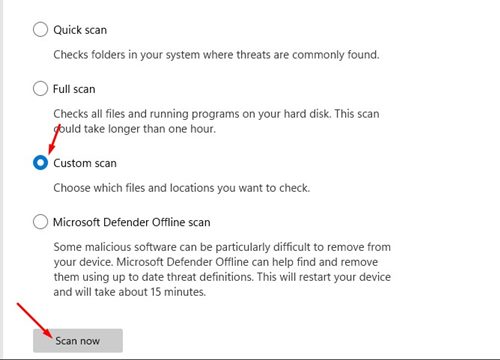
5. Se te pedirá seleccionar el archivo o carpeta que deseas escanear. Seleccioná la carpeta que quieras revisar.
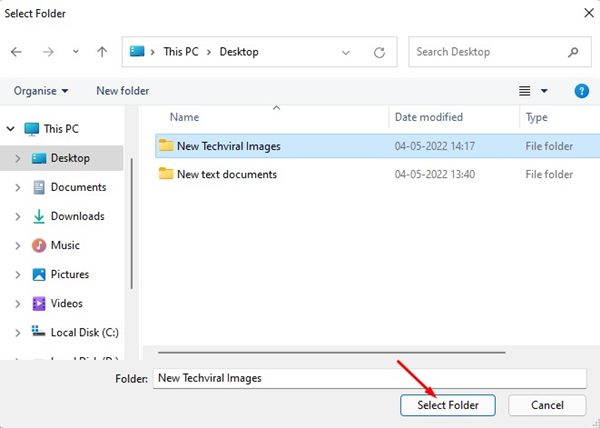
Nota: No podés seleccionar archivos directamente. Si querés escanear un archivo específico, tenés que moverlo a una carpeta y luego seleccionar esa carpeta en la aplicación de Seguridad de Windows.
6. Ahora hacé clic en el botón Seleccionar Carpeta, y la aplicación de Seguridad de Windows realizará el escaneo.
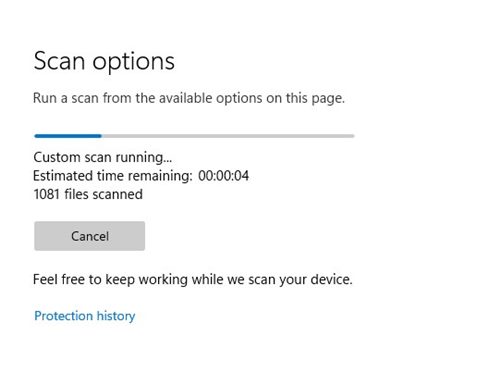
Así es como podés escanear un solo archivo o carpeta en Windows 11 a través de la aplicación de Seguridad de Windows. 💻💪
2. Cómo escanear un archivo con escaneo personalizado desde el menú contextual
Si usás la Seguridad de Windows como tu aplicación de seguridad predeterminada en Windows 11, podés realizar un escaneo personalizado a través del menú contextual. Aquí te contamos cómo escanear un solo archivo o carpeta desde el menú contextual en Windows 11.
1. Primero, localizá el archivo o carpeta que querés escanear.
2. Hacé clic derecho sobre el archivo o carpeta y seleccioná Mostrar más opciones.
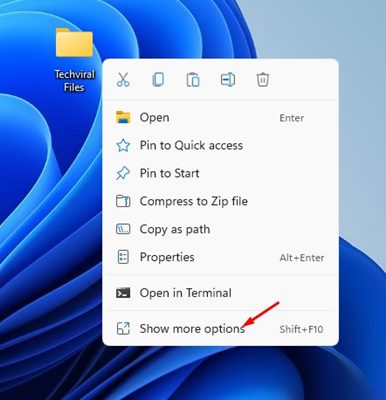
3. Hacé clic en la opción Escanear con Microsoft Defender en el menú contextual clásico.
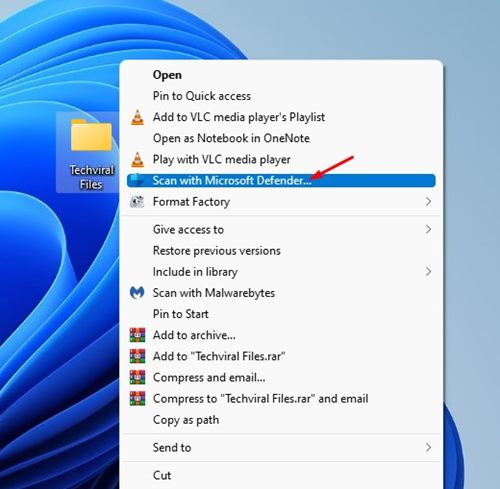
4. La aplicación de Seguridad de Windows empezará de inmediato a escanear el archivo o carpeta seleccionada.
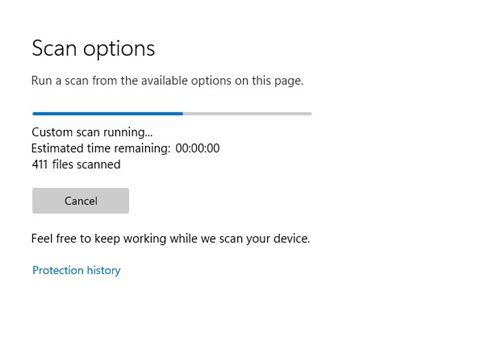
Así es como podés realizar un escaneo personalizado en Windows 11 a través de la aplicación de Seguridad de Windows. 🌟
La Seguridad de Windows es una herramienta de seguridad robusta que todo usuario debería utilizar. Estas son las dos mejores maneras de escanear un solo archivo o carpeta en Windows 11. En comparación con escaneos completos, los escaneos rápidos en Windows 11 tardan menos tiempo en completarse. ⏱️


