Cambio del disco rigido per un SSD – Aumenta la velocità
Cambiare un disco rigido per un SSD – Come sostituire un disco rigido Cambia un disco rigido per un SSD in un notebook e aumenta la velocità.
L'SSD appartiene agli elementi indicati al momento di effettuare qualsiasi rinnovo hardware per le sue molteplici virtù rispetto agli hard disk che fino a qualche anno fa dominavano la sezione storage.
C'erano decine e decine di prodotti che ti abbiamo offerto su queste entità a stato solido, introducendo analisi dei migliori sul mercato e oggi ti lasciamo un prodotto molto più pratico dei passaggi per sostituire un disco rigido con un SSD in un notebook, provando principalmente aumentare le prestazioni e/o idoneità allo stoccaggio.
Il campo di utilizzo in un laptop non è unico e un SSD è oggi anche a scommessa chiara per montarlo su un computer desktop.
Abbiamo la possibilità di installarlo senza dipendenze se non richiediamo elevate attitudini o abbiamo un budget enorme per ottenere modelli da 1 Tbyte (o molto più), e anche in un sistema ibrido che alcuni di noi usano ed è speciale in un modo di transizione.
Cioè, un SSD come unità principale per il sistema operativo e le app principali e un disco rigido (o più in RAID) per l'archiviazione di massa.
Oggi ci concentriamo su un notebook ma il modo per realizzarlo è lo stesso su un desktop e comunque i risultati positivi della sua forzata installazione, in tempi di avvio, apertura app, agilità di trasferimento dati e così via.
Al punto da far rivivere un vecchio dispositivo che non dà molto di più.
1.- Seleziona e ottieni l'SSD
Fino a poco tempo, le opzioni (per offerta e prezzo) per ottenere un SSD erano praticamente uniche attraverso il formato standard di 2,5 pollici e design SATA.
Oggi l'offerta è notevolmente più ampia. Nei PC desktop, passa attraverso una soluzione di tipo a scheda perforata PCI-Express, mentre nei notebook l'ideale è un Modulo M.2 anche a PCIe.
Se il vostro portatile lo supporta, valutate l'acquisizione di questi M.2 per il fatto che aumentano le prestazioni, i consumi e il peso è notevole e oltre a questo potrete sfruttare il bay da 2.5″ per aumentare lo storage.
Se hai intenzione di montare un SSD da 2,5 pollici, dovresti vederne solo lo spessore, anche se non avrai problemi perché ora sono tutti proposti nella dimensione di 9 o 7 mm.
Nella situazione M.2, assicurati che supporti il layout PCIe-NVMe (ce ne sono altri collegati a SATA, ma non ne valgono la pena).
Che cosa preoccupa attitudine alla conservazione È qualcosa che solo tu devi apprezzare a seconda delle tue affermazioni.
Ci sono entità molto economiche da 120 o 240 GB se vuoi combinarle con altre entità e buoni costi in 500 GB o 1 TB se le monterai come una singola unità.
Samsung, Kingston, WD, OCZ (Toshiba), SanDisk, Vital... Oggi, alcuni dei grandi sviluppatori suggeriranno garanzia e prestazioni per SSD nei formati da 2,5 pollici e M.2.
2.- Memorizzare i dati
Se l'acquisizione del SSD è favorita dal fallimento di a disco fisso non saremo in grado di realizzare abbastanza. Rimuovilo immediatamente e su un altro dispositivo utilizza gli strumenti preparati dallo sviluppatore o da altri per la formattazione di basso livello o altro.
Se l'hard disk è in uso e funziona bene, prima di qualsiasi azione di sostituzione dobbiamo proporci di effettuare backup del disco.
Ciò scaturì dalle pretese di ciascuno di loro.
Abbiamo più opzioni:
- Il molto più finito sarebbe un clonazione completa del disco rigido per preservare il sistema operativo, app, file e impostazioni utente. Diversi sviluppatori SSD offrono app per questo e sviluppatori di terze parti offrono app gratuite. Avrai bisogno di un'unità esterna per eseguirlo o direttamente sull'SSD con kit di conversione e/o cablaggio che trasferisce i dati da una USB al design SATA generale dell'SSD.
- Se non hai bisogno di un clone, puoi utilizzare i dischi di ripristino che ti sono stati forniti dallo sviluppatore del tuo laptop.
- Se non disponi di dischi di ripristino per sviluppatori o desideri eseguire backup personalizzati, ogni sistema operativo recente offre strumenti da eseguire backup che, invece, è un lavoro molto favorevole che fa parte della cura del sistema stesso. Ci sono anche buone app di altri che hai la possibilità di utilizzare.
- Se hai intenzione di eseguire un'installazione pulita dall'inizio dal DVD/USB che hai pronto con il sistema operativo, guarda semplicemente il disco per archiviare i tuoi file personali (documenti, fotografie...), che puoi archiviare in qualsiasi supporto o nel servizio di archiviazione nel cloud che utilizzi
3.- Montare l'SSD
Dopo aver salvato i dati di cui abbiamo bisogno e aver a portata di mano il disco di avvio o il backup per preparare il sistema, andiamo all'assembly.
Ogni laptop è un pianeta, ma guardando alle sue spalle non avremo abbastanza problemi per trovare la posizione del disco rigido.
Ci sono modelli che hanno un foro dedicato o altri che devono smontare l'intero coperchio.
Stiamo facendo una pratica su un MSI Leopard.
Rimuoviamo qualsiasi tipo di periferica collegata, il cavo di alimentazione e la batteria. Esaminiamo la sua parte posteriore, rimuoviamo una vite per entrare al suo interno.
Presto individueremo le entità di archiviazione.
L'alloggiamento in cui è installato il disco rigido e lo slot M.2 a PCIe aggiunto.

Se avremo un modello da 2,5 pollici, rimuoviamo le viti che tengono il disco rigido e utilizziamo quell'alloggiamento per avere l'SSD:

Lo stesso se abbiamo scelto un M.2. Rimuoviamo la vite di fissaggio, montiamo e riavvitiamo per lasciare l'unità ben fissata.

Non resta molto altro da fare che rimontare il coperchio del laptop, collegare la batteria, il cavo di alimentazione o le periferiche.
4.- Configurazione, installazione del sistema e dati
Se hai utilizzato un SSD PCIe e supporterai anche il disco rigido (o SSD), assicurati che il PCIe essere il primo dispositivo di avvio.
Questo capitolo è configurato nel BIOS/UEFI.
Se abbiamo precedentemente clonato l'SSD, dovremo solo avviare il dispositivo.
Se non lo abbiamo fatto e a seconda del tipo di backup che abbiamo fatto, dovremo avere il sistema operativo e/o le app, ripristinando il backup o installando dall'inizio.
Dopo il primo avvio abbiamo solo configurare correttamente l'SSD per funzionare sul dispositivo perché ha determinate caratteristiche sul disco rigido.
Ora commentiamo alcuni di essi in altri prodotti, come disabilitare le deframmentazioni o sicuramente abbiamo abilitato il comando TRIM.
La maggior parte degli sviluppatori SSD propone un'app per la sua configurazione comoda da accendere, poiché consente di modificare l'unità per prestazioni perfette, vederne lo stato, mantenere aggiornato il firmware o crittografare i dati del disco se necessario. .
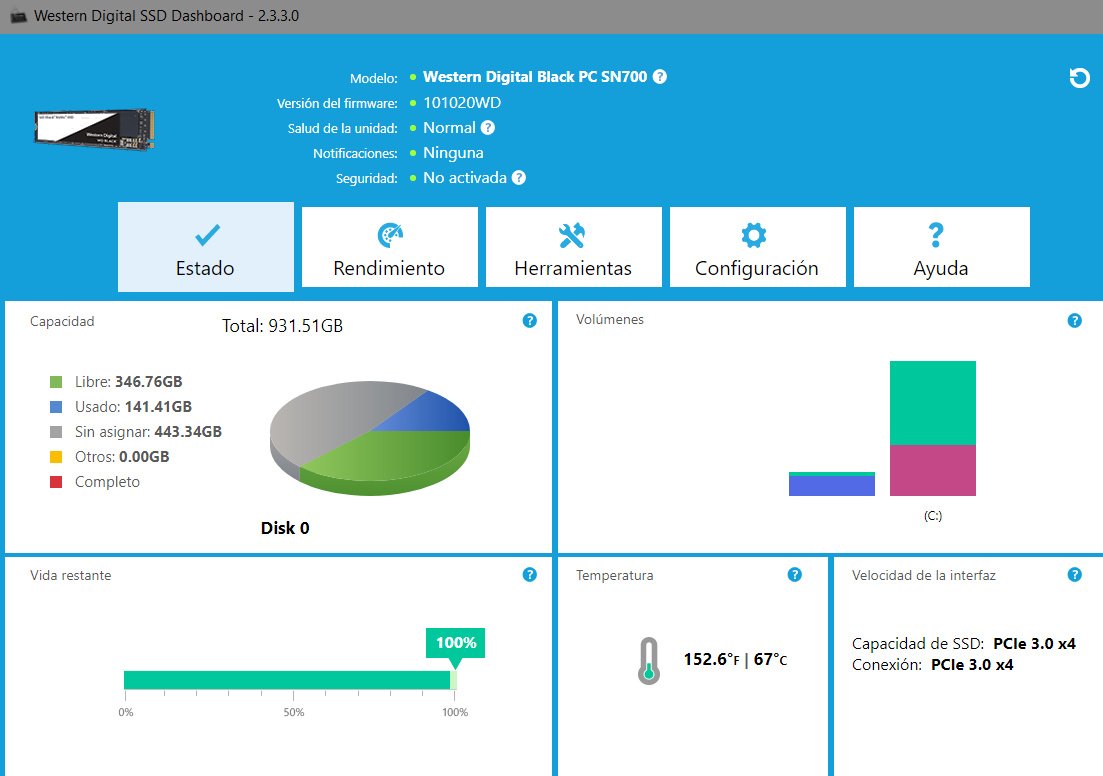
Tutto pronto.
Un utente che non l'ha provato sarà stupito dalla "vita" che recuperare qualsiasi vecchio notebook che sostituisce il disco rigido con un SSD.
Questo tipo di aggiornamento può essere effettuato anche su PC desktop e con diverse opzioni di configurazione.
Che sia solo con SSD o in sistemi ibridi dove sfrutteremmo i dischi rigidi per avere molta più capacità di archiviazione e gli SSD come prima unità di avvio per avere il sistema e le app principali che utilizzano le loro prestazioni più elevate.
Il tuo taccuino potrebbe richiedere anche altre revisioni controlla qui.


